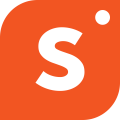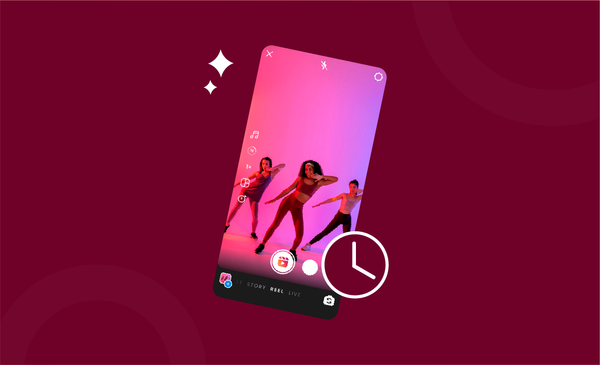The Best Way to Share a Post on Instagram Story
If you are an Instagram user and want to add Instagram posts from your feed to your story, there are simple steps you can follow.
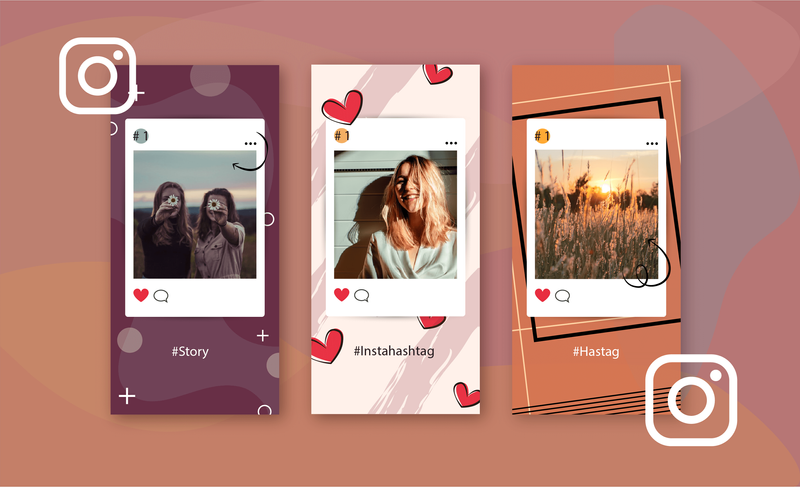
One of Instagram's most popular features is Instagram Stories.
Instagram Stories are a really effective way of sharing updates with your followers and increasing engagement. Because Instagram stories are updated in real-time and remain there for 24 hours, you can share special moments, milestones, or just really good posts you come across from other creators.
For brands, Instagram Stories can be a great way to spread the word about a new product. Influencers can also use stories to promote their partners' products to their followers.
How do you share an Instagram Story post, and what are the different options for you to do so?
Here are some ways creators can share a post on Instagram Story:
How to Share a Post to Your Story on Instagram
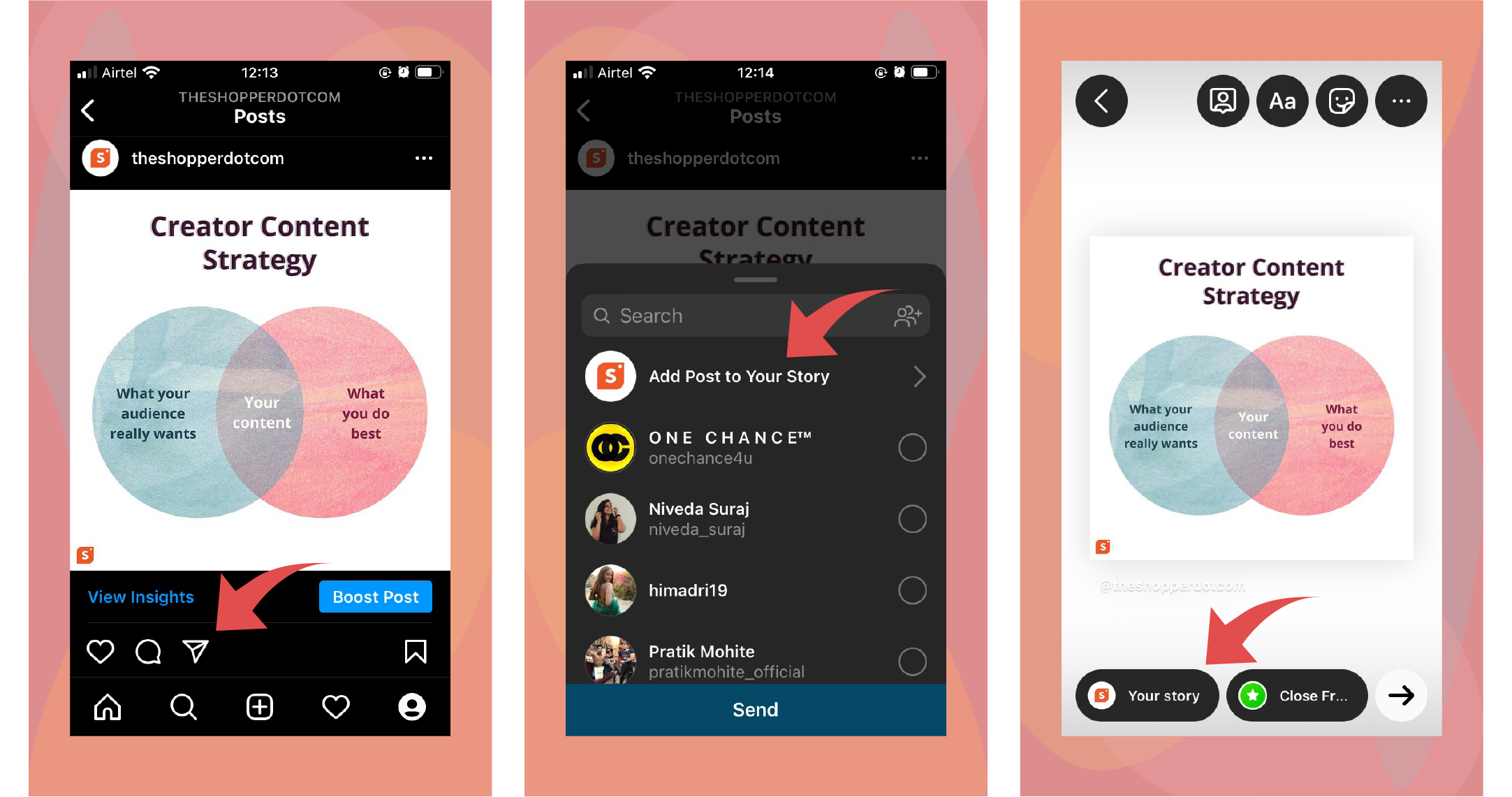
You are scrolling through your Instagram feed and suddenly come across an interesting post.
The content is so good that you want to share it with your followers as an Instagram Story. However, you are not sure how that can be done and that’s why we have a step by step guide that can help you learn how to share a post to your story on Instagram.
- Launch the Instagram app on your smartphone.
- Log into your account and head over to the page which has the post you want to share.
- Select the post that you wish to share.
- Now look for the paper plane symbol that comes after like, and comment.
- Tap the paper plane option to start sharing the post.
- A drop down will now appear with the option to add a post to your story.
- Tap ‘Add Post to Your Story’
- You will then be redirected to an edit screen.
- You can change background colour, add music, and text to the edit screen
- Click the ‘Your Story’ option towards the bottom of the page to publish your story on Instagram.
How to Share a Private Post on Instagram Story
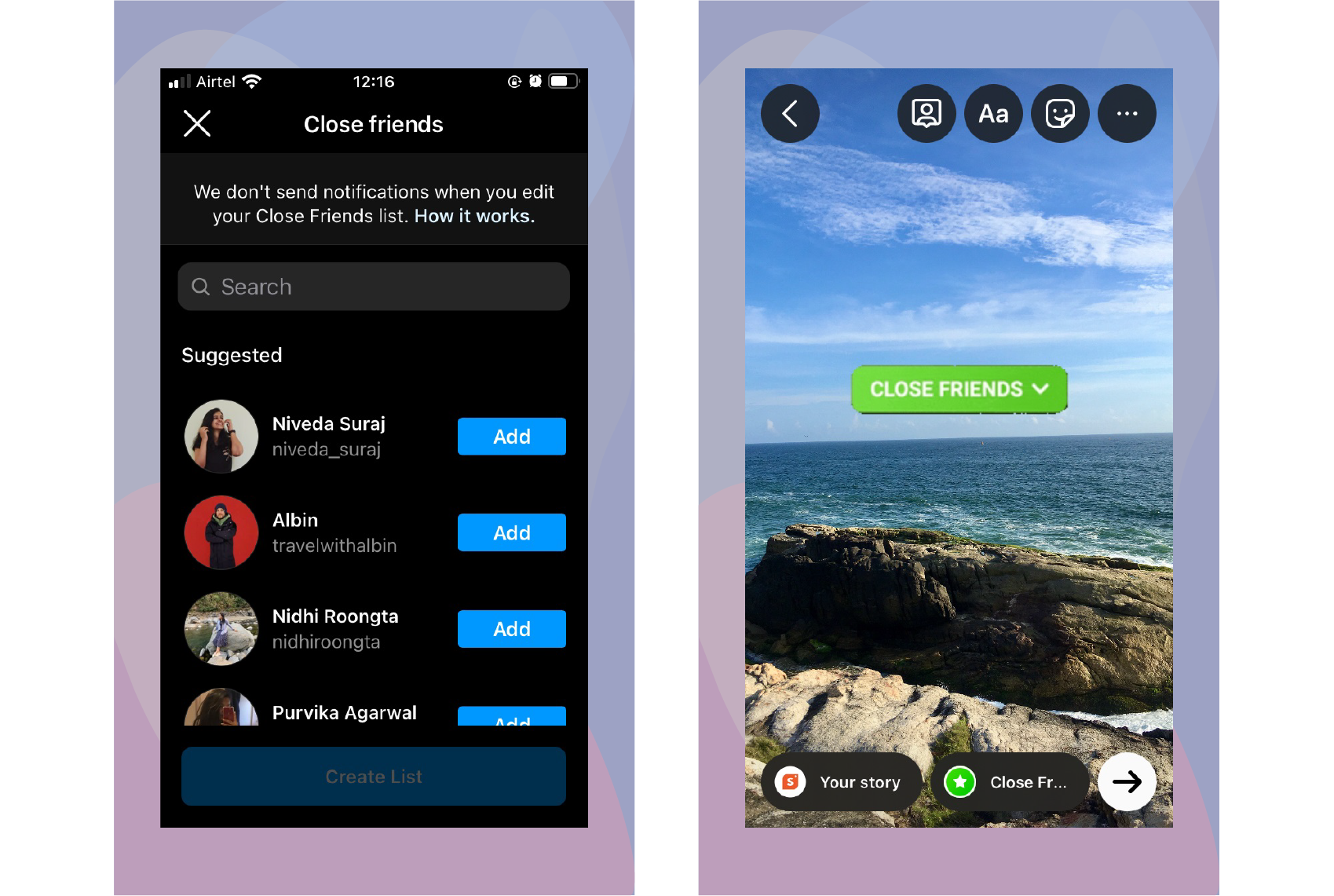
On Instagram, you now have the flexibility to share posts with an audience that you want.
If you don’t want to share a post on your Instagram Story with all your followers, you can make use of the ‘Close Friends’ option to share a private post on Instagram with only selected viewers.
Basically, you still need to follow the same steps we covered above to share a private post on Instagram Story. The only difference you need to make is on choosing the audience for your video.
Regardless, here are the steps you need to follow:
- Launch Instagram, and log into your account.
- Go to the post you wish to share.
- Click the ‘paper plane’ symbol next to like and comment.
- Select ‘Add Post to Your Story’ from the drop-down that appears.
- Add music, filters, and text if you wish to before posting your Instagram Story.
- Once everything’s done, look for the ‘Close Friends’ option next to ‘Your Story’
- Now tap the ‘Close Friends’ option which is in green colour.
- Select the followers that you want to share the story with
- Publish the post when you have selected the people you want to share the post.
The story will be published as a green story instead of the traditional Instagram Story colours on the Story Viewer tab. This is to inform your followers that your story is a private story.
How to Share a Post on Instagram Story on Android
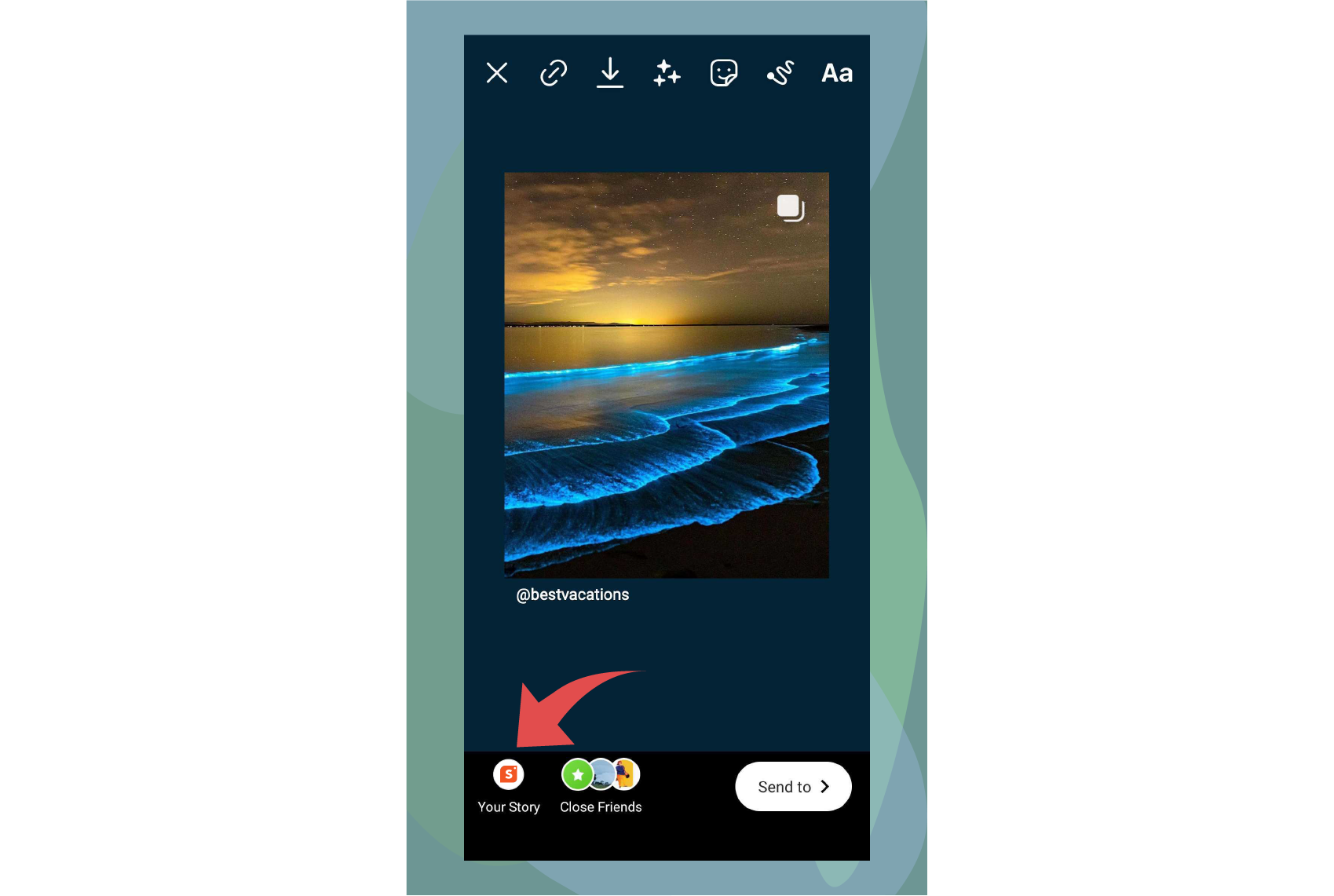
If you are logging into Instagram from an Android device, it is pretty straightforward to share a post on Instagram Story.
Here is a step by step guide on how to share a post on Instagram Story on Android.
Please make sure that you are on the latest version of Instagram from the Google Play Store before following these steps:
- Open Instagram on your Android device.
- Log in to your account and search for the page that has the post you want to share.
- Look for the ‘paper plane’ symbol and tap on it
- Now click on the ‘Add Post to Your Story’ that appears on the dropdown.
- You can also customize your status by changing background, adding music...etc.
- Once everything’s in place, click on the ‘Your Story’ option.
- This will share your post as the Instagram Story.
How to Share a Post on Instagram Story iPhone
You can share a post from any public account on Instagram with your Instagram Story.
However, you will need to make sure that your app is up to date and installed on your iPhone before you can proceed any further. If you are new to the platform, follow these steps to share a post on Instagram Story from iPhone.
- Download the Instagram app from the iPhone store (if you don’t have it installed)
- Log in to your Instagram account and find the post that you wish to share.
- Now tap the ‘paper plane’ symbol located next to the like and comment option.
- A drop down will now appear with the option ‘Add Post/Video to Your Story’
- Click on the ‘Add Post/Video to Your Story’ to be redirected to an edit page.
- You can add filters, text, music and change the background colour of the post you are re-sharing.
- Once its good to go, click on the ‘Your Story’ option to have it published.
How to Share a Tagged Post on Instagram Story
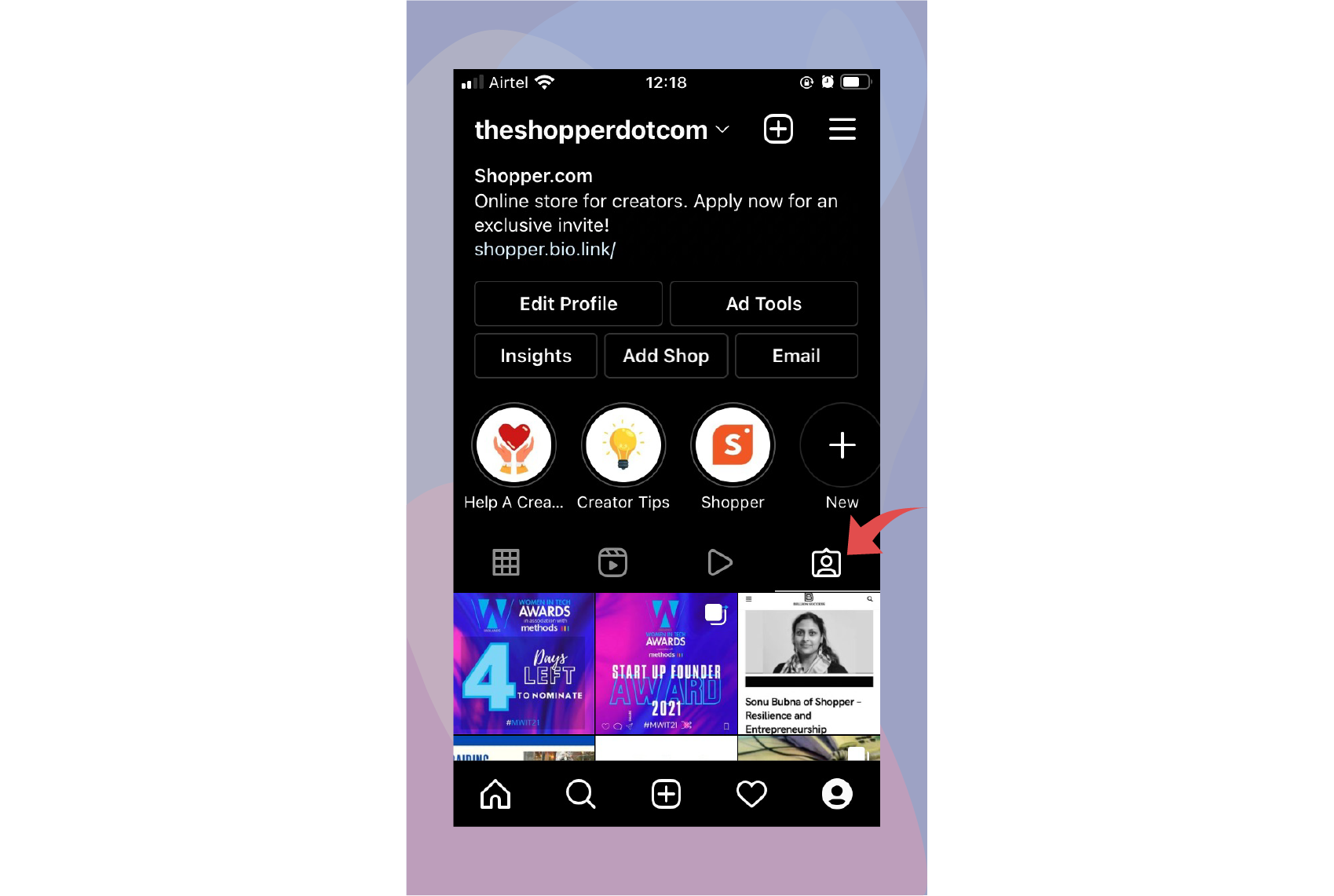
There are two ways to share a tagged post on your Instagram Story.
You can either check the notifications tab to see the tag notification and go directly to the post, or check the tagged post option from your profile feed.
If you are checking the notification tab:
- Click on the tag notification to directly go to the post.
- Now click on the ‘paper plane’ symbol.
- Tap the ‘Add to Your Story’ option to proceed towards your Instagram Story.
- Add customization, music, and add hashtags if required. [Ultimate guide to Instagram hashtags]
- You can also tag the original creator and anyone else relevant.
- Look for the ‘Add to Your Story’ option towards the bottom of the screen.
- Publish when everything looks good.
If you are adding from your profile.
- Click on the profile icon on your news feed to head over to your profile.
- Now look for the mini icons that feature posts, reels, videos, and tagged posts.
- Tap on the tagged posts option which will be the last mini icon on the feed.
- This will open a list of all the posts that someone has tagged you in.
- The post that was recently tagged will show up first
- Now select the post that you wish to share on your Instagram Story.
- Click the ‘Paper Plane’ symbol to start the sharing process.
- Add customization, music, tags, and hashtags as you require or want to.
- Now click on ‘Your Story’ to get it published to your profile.
How to Share a Multiple Post on Instagram Story
Carousel posts that feature multiple photos/videos (maximum of 10) are a popular feature on Instagram.
However, you can only share one photo from a carousel photo as the Instagram Story.
Anyone who is interested in the post can then be redirected to the post that features multiple photos and videos. Here are the steps to share multiple posts on Instagram Story:
- Head over to the account on Instagram that features the carousel post you want to share.
- Tap the ‘Paper Plane’ symbol which is located below the image and above the caption.
- Make sure that you choose a catchy image or something that draws curiosity for people to check the carousel.
- Now click on the ‘Add Photo/Video to Your Story’ and head over to the edit screen.
- To make sure that people know there are multiple photos/videos, add an interesting title.
- Use the text tool from the top right corner to add text to your image.
- Resize the text and place it somewhere that’s really visible to the viewers.
- You can also consider adding gif calls to actions from the sticker tool to draw the attention of viewers.
- Once everything’s done, publish the post by clicking on the ‘Add to Your Story’ option.
Share a post to your Instagram story: FAQs
Why isn’t the ‘Share to Story’ option on Instagram working?
You will not see the ‘share to story’ option on Instagram if the user you are trying to share the story has the story sharing disabled on their account. If you head over to ‘Settings’ and click on ‘Privacy’, you will come across the ‘Story’ option. Scroll all the way to the bottom and you will see an option called Sharing under which will be the option to allow sharing to the story. Accounts that have it disabled will not let you share their content to your story.