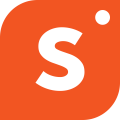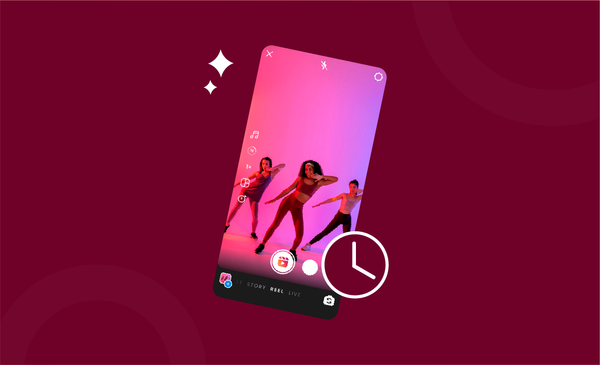How To Upload a Video to YouTube
Learning the basics of YouTube is necessary before you can use it effectively. We will show you how to upload a video to YouTube, and introduce you to some features YouTube has to offer.
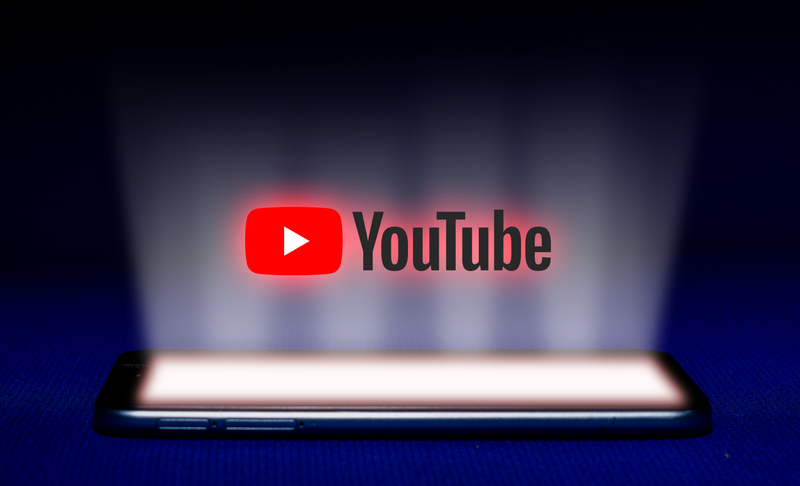
You have finally made the leap of faith and started a YouTube channel.
You have also spent considerable time and energy creating and editing your first video. Now all that’s left is to publish the content and make sure that most of the people on YouTube get to watch it.
But how do you post a video on YouTube?
Not sure about how to upload a video or confused about where you should focus before publishing a video on YouTube?
Don’t worry, for we have you covered with everything you need to know about how to post a video on YouTube.
Tips Before Uploading a Video on YouTube
Yes, creating quality content on YouTube is important.
However, it is equally important that your video reaches the intended audience and they get to watch your videos.
That’s why you need to know some of these essential tips before uploading a YouTube video:
1. Optimize Your Video Titles With Search Engine Optimization
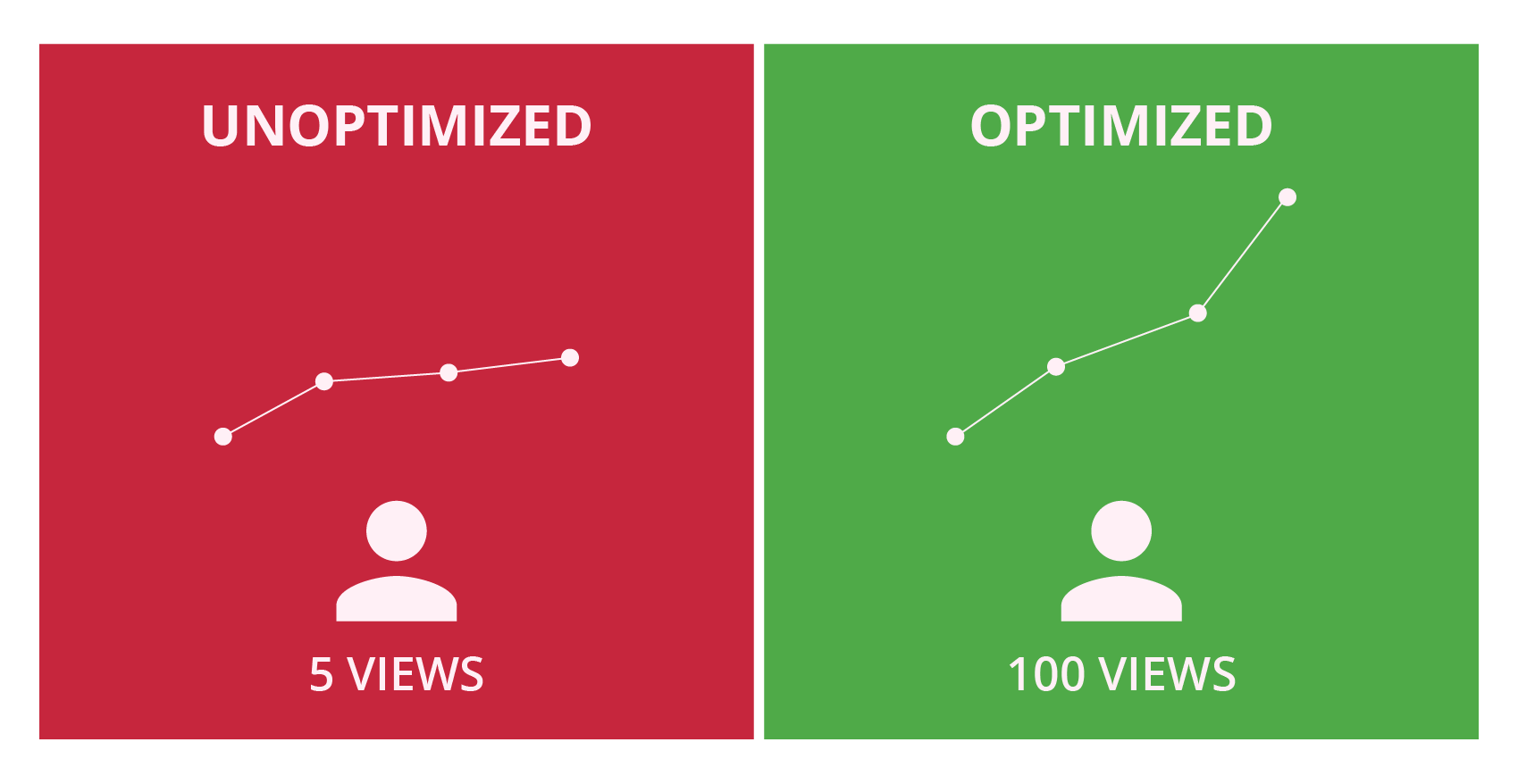
YouTube is the second-largest search engine in the world.
Videos that have titles optimized for search results end up with better engagement and higher rankings on the Search Engine Results Page (SERP)
Use titles that feature keywords that people are more likely to search, to find videos of your topic or niche.
2. Have a Thumbnail Ready Before Uploading a Video on YouTube
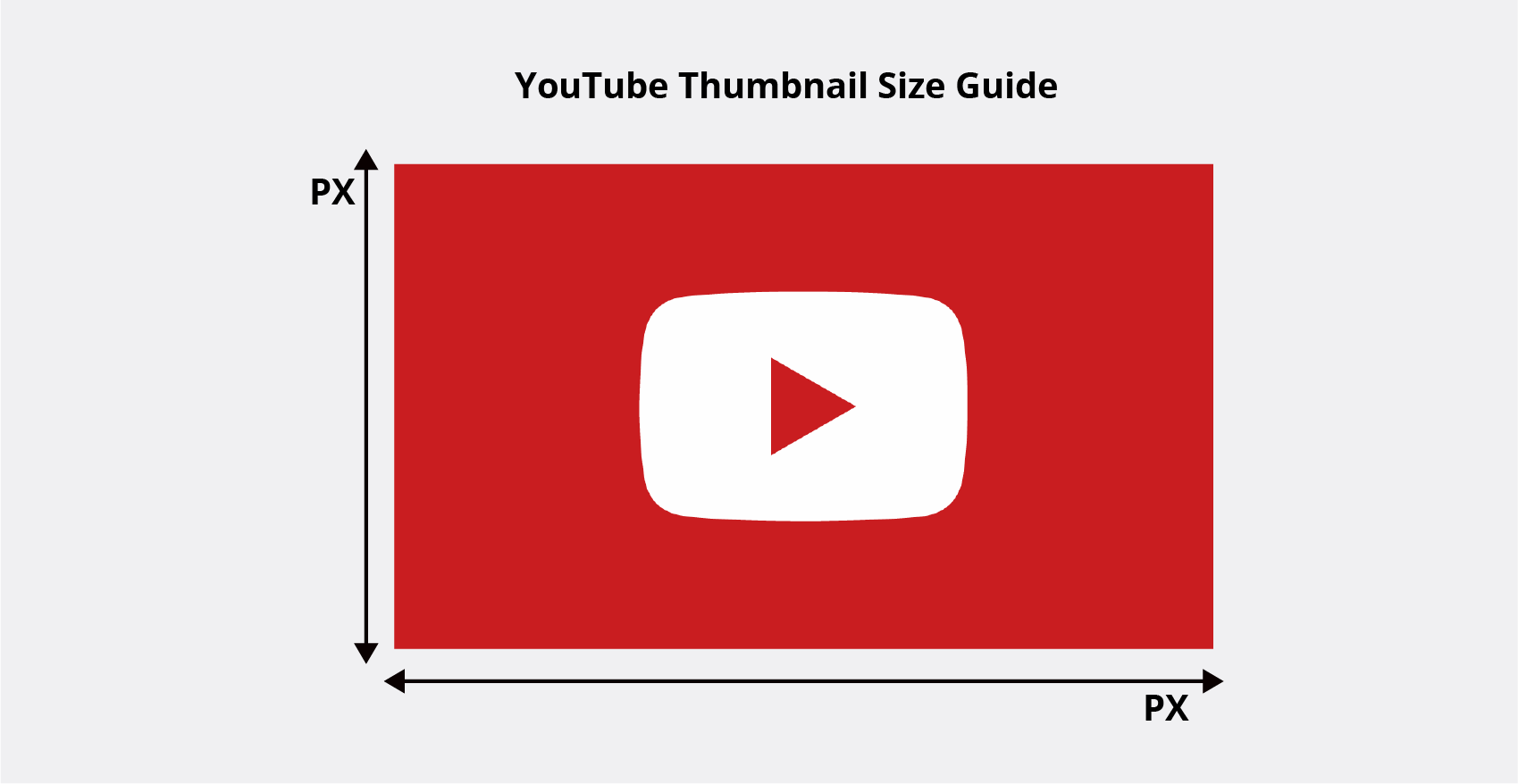
YouTube provides users with the option to either use custom thumbnails or use any of the auto-generated thumbnails that YouTube generates from your video.
While it's easier to use thumbnails that YouTube generate, they won’t have any text and will look dull.
That’s why it helps to design your own thumbnail or hire someone who can do the same.
Having a thumbnail that stands out improves your overall click-through rate and engagement.
3. Add a Custom End Screen That Suits Your YouTube Content
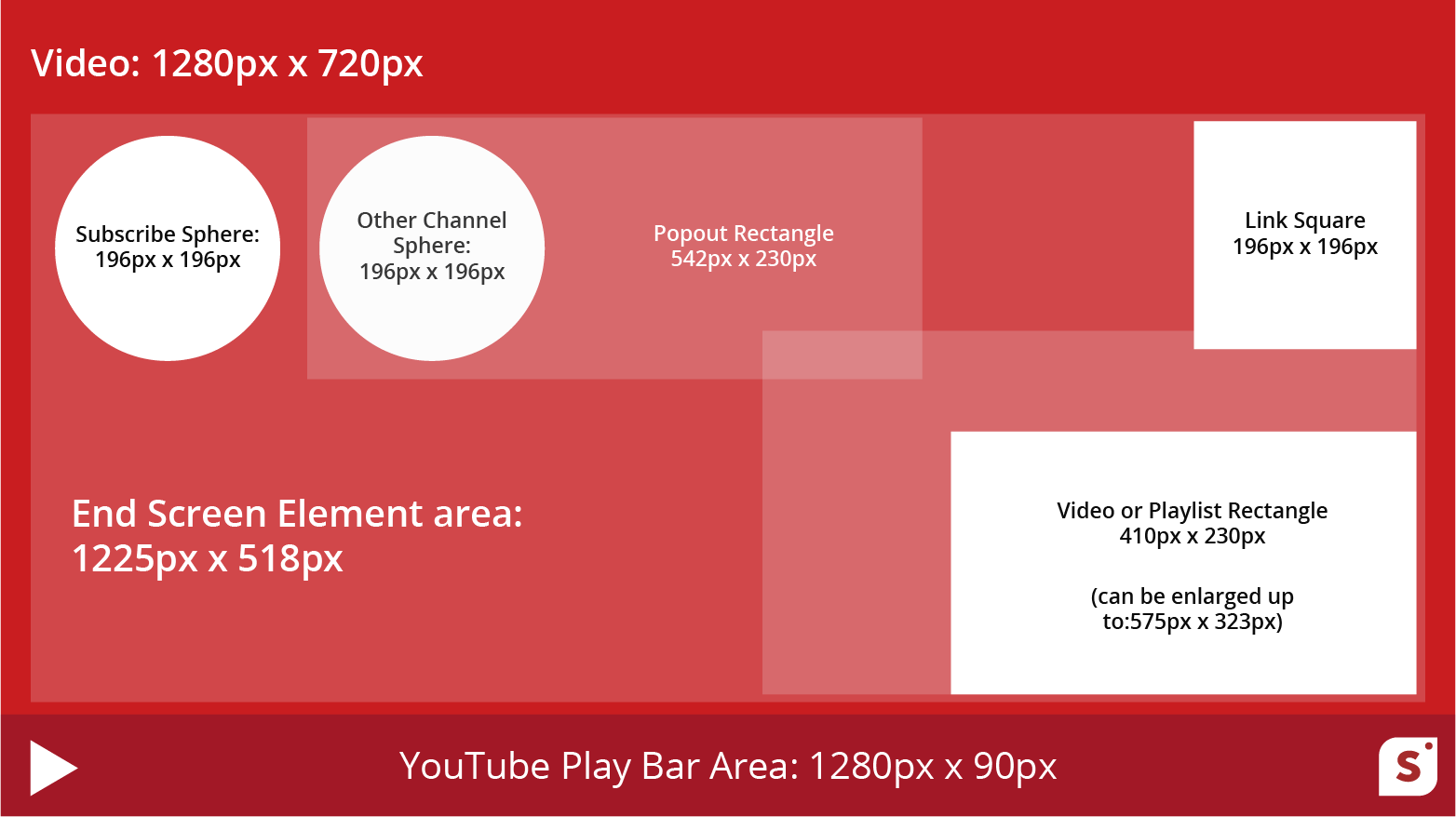
You can add a 15-second end screen towards the end of your video content.
This can be used as a background to add an end screen that features other videos of your YouTube channel. End screens are effective to make people stick around in your channel and continue watching.
End screens can also be customized and there are plenty of websites that let you generate customized end screens.
You can add up to four videos on an end screen, along with a call to action to prompt more people to subscribe to your channel.
4. Create Interesting Intros To Grab the Attention of Your Audience
First impression matters a lot on YouTube and when you have a quality intro that sets a hype or impression, it is easy to generate views and engagement.
If a video can successfully generate initial engagement, it would much easier to generate more views in the long run.
You can either add a small highlight that features an interesting highlight from your video or make a compilation with bits and pieces or add bloopers to make your viewers interested.
How to Upload a Video to YouTube
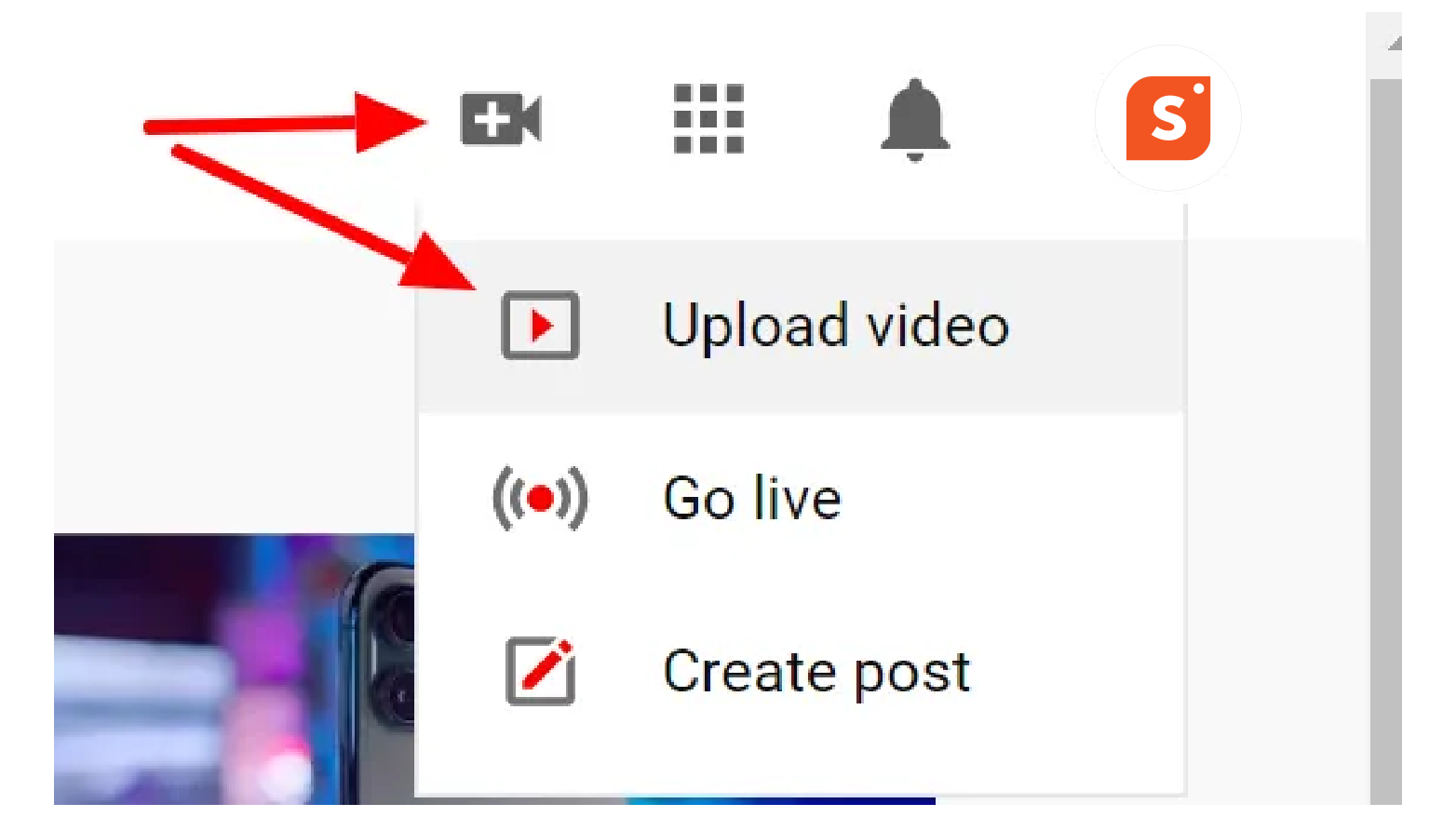
Uploading a video on YouTube is pretty straightforward.
Once you are done editing a video and have a thumbnail ready, you are all set to get it published on your YouTube channel.
Here is a detailed step-by-step guide on how to upload a video to YouTube:
- Head over to YouTube.com and log in to your account.
- Make sure that you are signed in to your YouTube creator account.
- Look for the ‘Create’ option which is denoted by a camera with a ‘+’ symbol.
- Tap the ‘Create’ button and select ‘Upload a Video’.
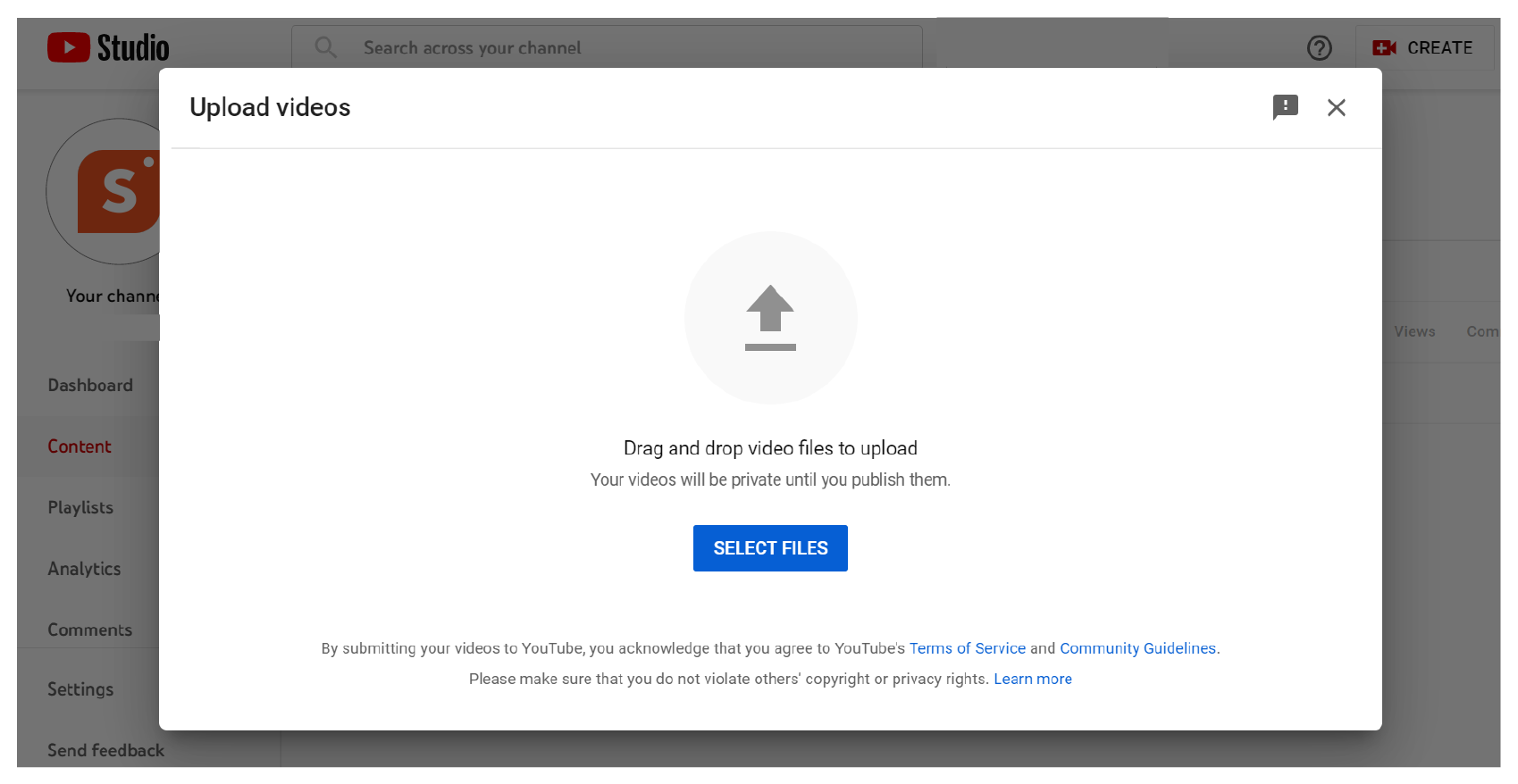
- You will then come across a page where you can drag the video or tap ‘Select Files’.
- After clicking the ‘Select’ option, choose the video you want to publish
- You will be redirected to a page where you can enter video details.
- Enter title, description, thumbnail, tags and add your video to the playlist.
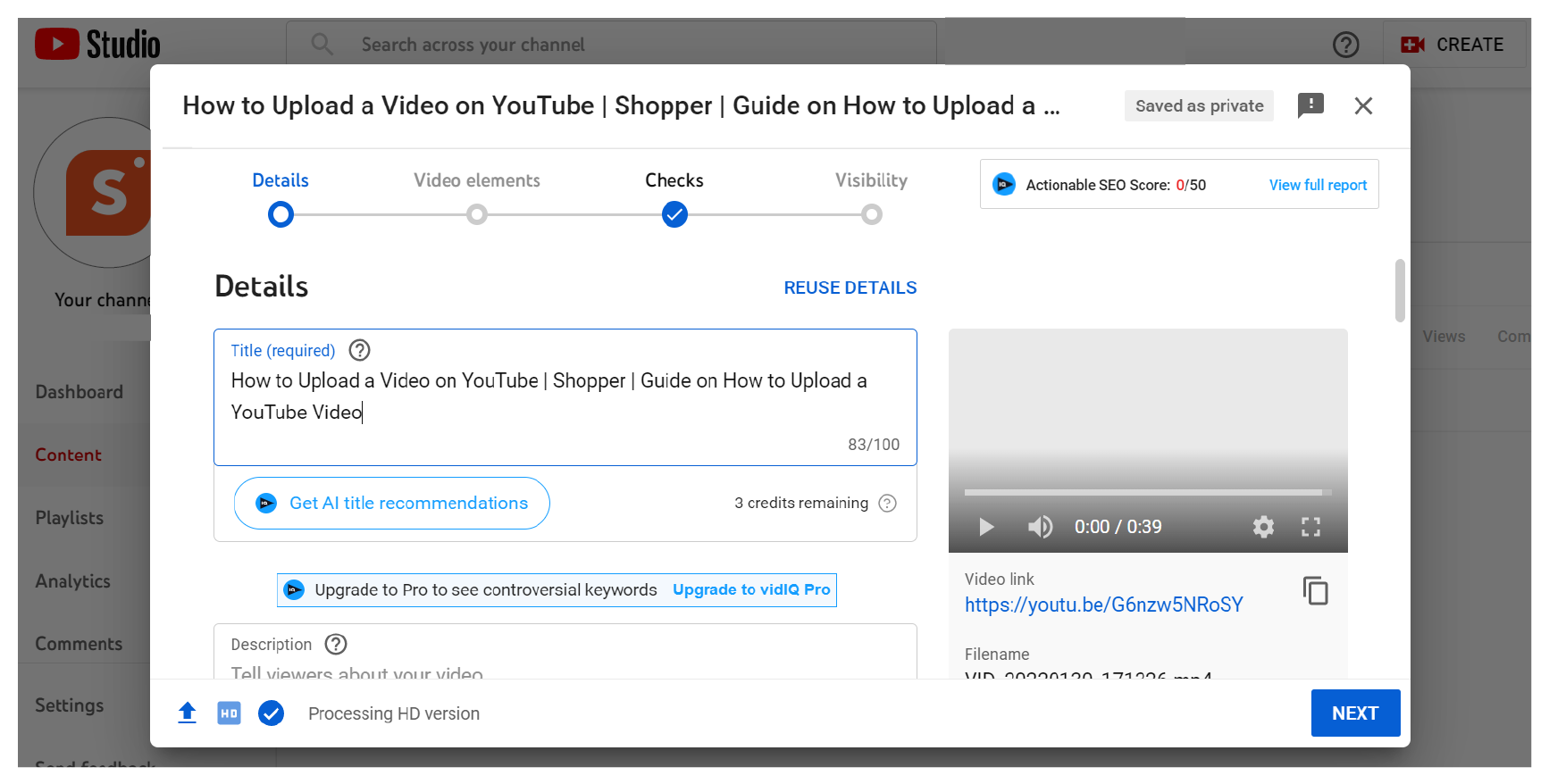
- Now, wait for the checks to complete to see if there are copyright infringements.
- Add cards, and end screen and click on ‘Next’ when you are done.
- Now set the visibility and choose between public, private, or unlisted.
- Once you select the visibility, the publish option will become available.
- Tap the publish button to notify your followers and have your video uploaded.
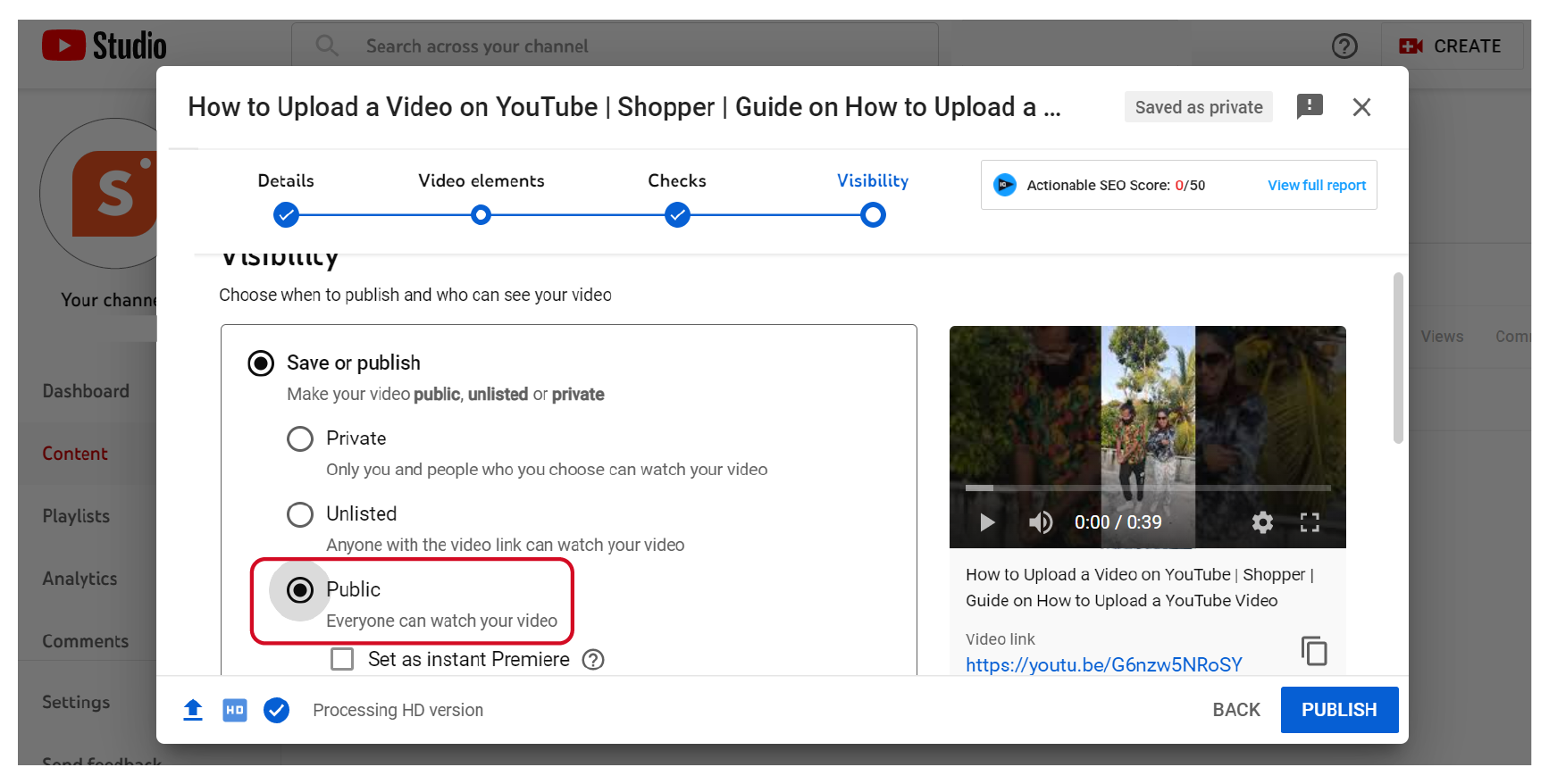
Please note that YouTube only accepts video files that are in .mov, .mpeg4, .mp4, .avi, .wmv, .mpegps, .flv, 3GPP, WebM, DNxHR, ProRes, CineForm, and HEVC (h265) formats.
How to Post a YouTube Video on Instagram
Technically, Instagram does not have the option to embed videos or offer clickable titles for any of their posts.
However, you still have the option to share your YouTube videos through the link in bio or as an Instagram story.
To post a YouTube Video on your Instagram Bio:
- Copy the link to your YouTube video.
- Launch the Instagram app and log in to your account.
- Head over to your profile and look for the ‘Edit Profile’ option.
- Tap ‘Edit Profile' located below your profile picture.
- Now paste the video link you copied on the field to enter ‘Website’
- Post an Instagram post or story to inform users about the YouTube update.
To post a YouTube Video as your Instagram Story:
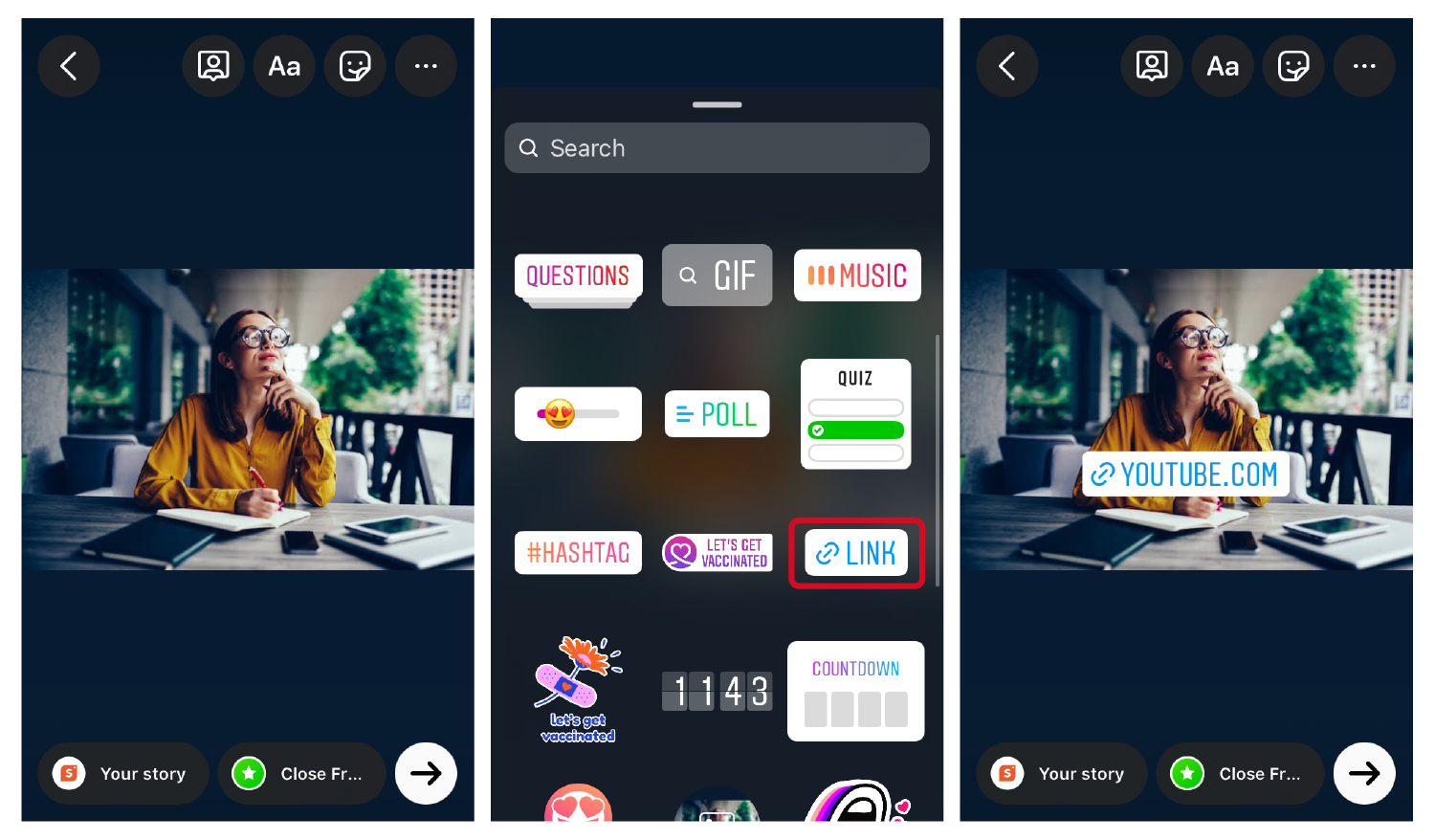
- Log in to your Instagram account.
- Tap the ‘+’ option from the top right corner of the screen.
- Alternatively, you can also tap the ‘+’ sign on ‘Your Story’.
- Select a relevant image or your YouTube video’s thumbnail.
- Now look for the ‘Sticker’ symbol on the top side of the page.
- Tap ‘Sticker’ and scroll down until you come across ‘Link Sticker’
- Paste the YouTube video link under the ‘URL’ option.
- Click ‘Done’ when you are ready to have the changes reflected
- Place the Link Sticker at a relevant visible place on your Instagram Story
- Tap the ‘Your Story’ option to share it with your followers on Instagram.
How to Post a YouTube Video on Facebook
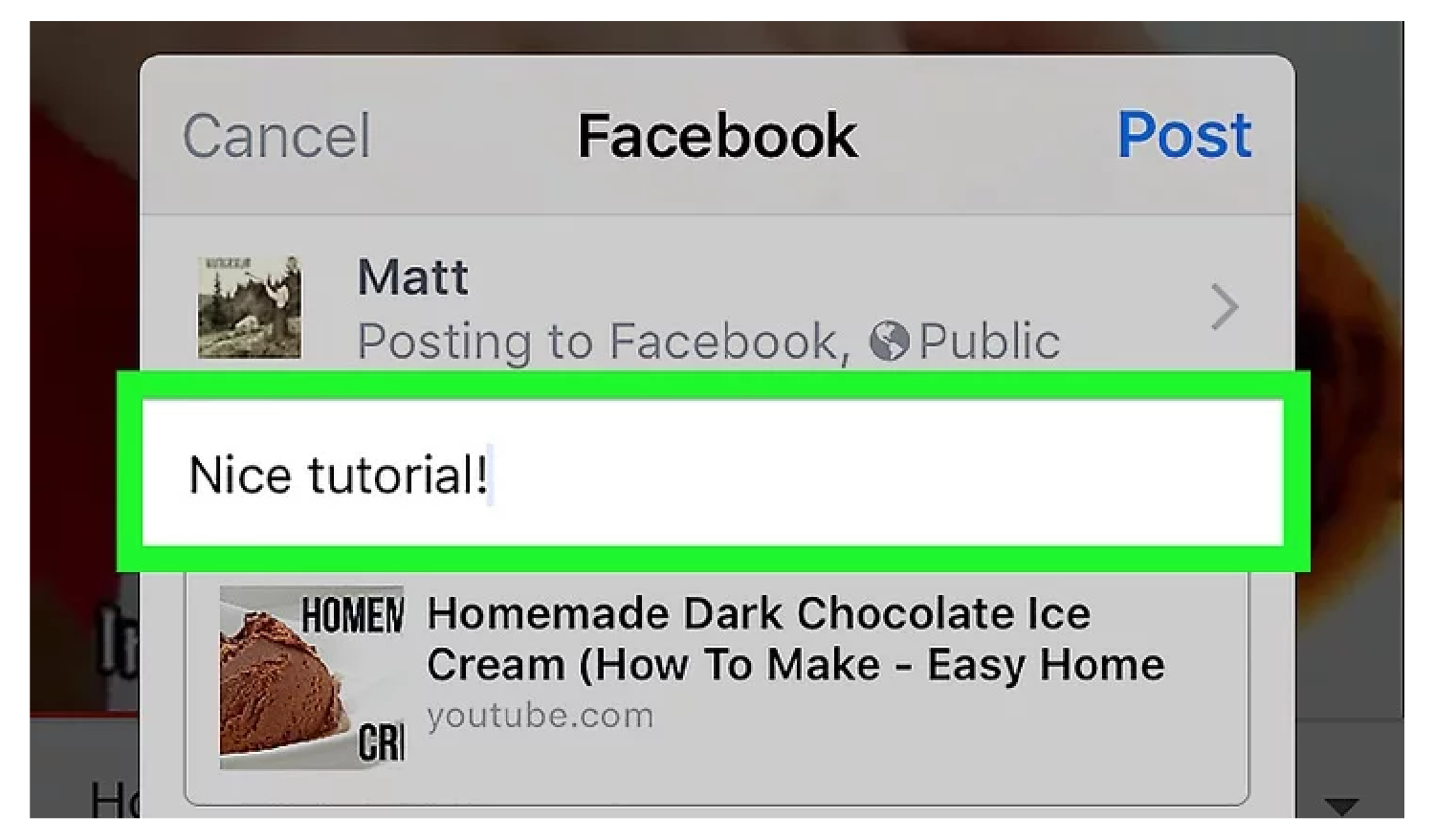
Contrary to Instagram, Facebook allows users to share clickable links on the platform.
That makes Facebook a popular platform to share and promote YouTube videos on. If you are yet to share or post a YouTube video on Facebook, here is a detailed guide on how to post a YouTube video on Facebook.
- Head over to YouTube and copy the link to the video you want to share.
- Now come back to Facebook and log in to your account.
- Click on the ‘Post a Status’ option.
- Now paste the link that you copied on the ‘Post’ option.
- You will see a preview of the YouTube video and thumbnail.
- Once everything is done, simply publish the story to share your YouTube video.
How to Post a Private Video on YouTube
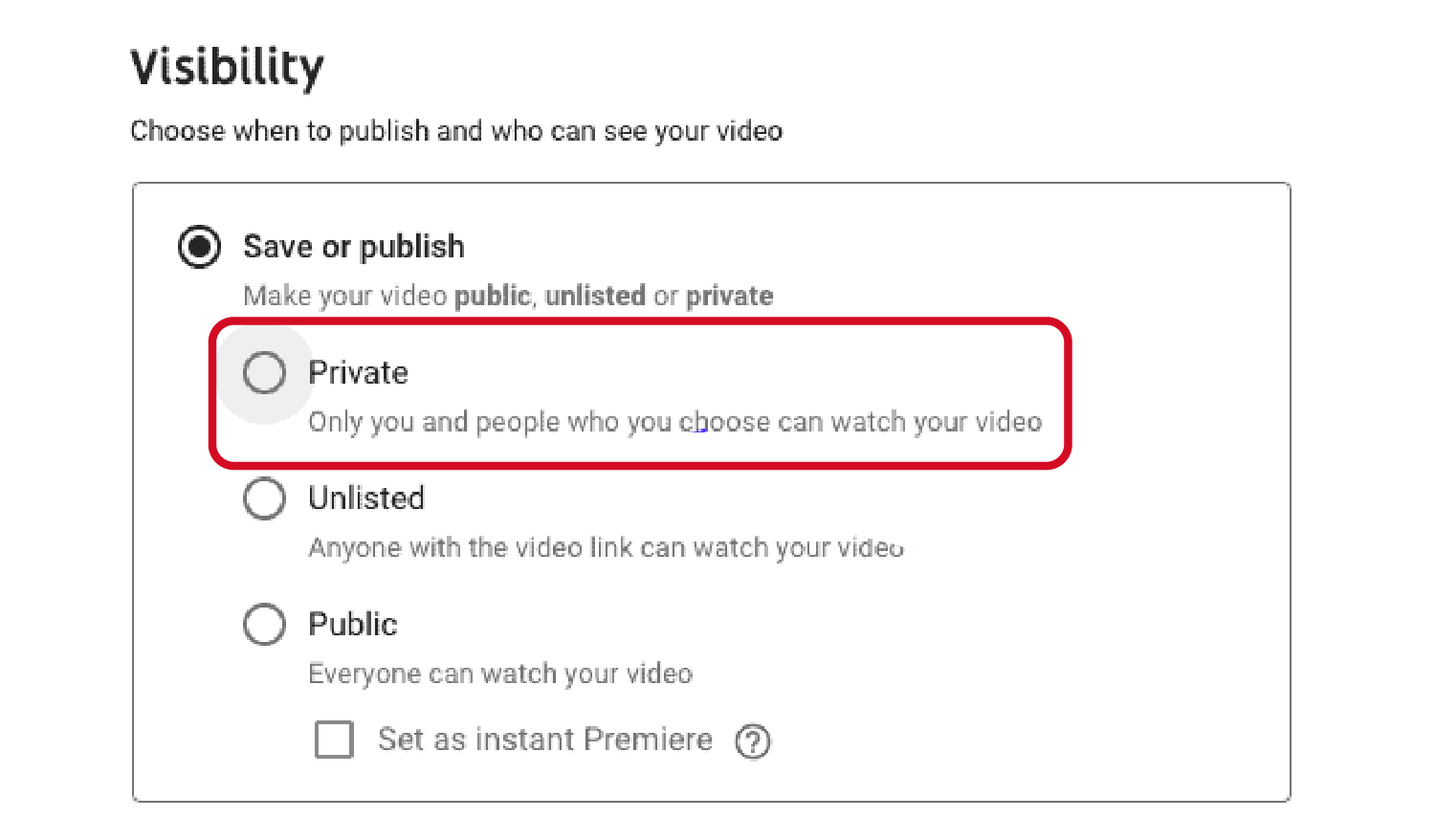
There could be many reasons why you would want to post a private video on YouTube.
Maybe you want to upload a video and only share it with a limited audience like friends and family. You could also end up with a copyright claim and might want to restrict the audience from the public until you change the audio track.
Regardless of what the reason is, YouTube does allow you to post a private video.
By default, there are three visibility options on YouTube that creators can choose from. They are public, private and unlisted.
Public Videos: These videos are available to everyone on YouTube and appear on search results.
Private Videos: These videos are invite-only and can only be seen by people who get an invite link through email or other social networking platforms.
Unlisted Videos: These videos can be viewed by people who have access to the video link. However, these videos will not appear on YouTube search results.
Here is a step by step guide on how to post a private video on YouTube:
- Log in to your YouTube account and click on the create button.
- You can do this by tapping the camera with the ‘+’ icon.
- Tap the ‘Upload Video’ option and select the video you want to publish.
- Enter the title, description, thumbnail, tags, and add cards and end screen to your video.
- Once that’s done, click the ‘Next’ option and proceed to the final edit option.
- Set the ‘Visibility’ and choose ‘Private’ to upload your video as a private video.
How to Post a YouTube Video on Twitter
There are two easy ways to post a YouTube video on Twitter.
You can either choose to share the video directly from YouTube to your Twitter account or embed the YouTube link on a tweet.
With the right hashtags on your tweet, you can also get really good engagement rates by promoting your YouTube videos on Twitter.
That’s why we have you covered with a detailed guide on how to post a YouTube video on Twitter:
To post a video directly from YouTube
- Head over to YouTube and open the video you want to share.
- Look for the share option below the YouTube video player.
- Tap the ‘Share’ button and select Twitter.
- You will need to be logged into your Twitter account for this to work.
- If not, log into your Twitter account.
- Select Twitter and click confirm to share your YouTube video as a tweet on Twitter.
To post a video as an embed on Twitter
- Log in to your Twitter account.
- Create a new tweet by clicking the ‘Compose Tweet’ option.
- Now head over to YouTube and copy the video link.
- Come back to Twitter and paste the link on ‘Compose Tweet’.
- Add relevant hashtags to improve your tweet’s engagement and response.
- Click ‘Tweet’ when you are done.