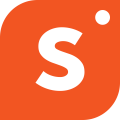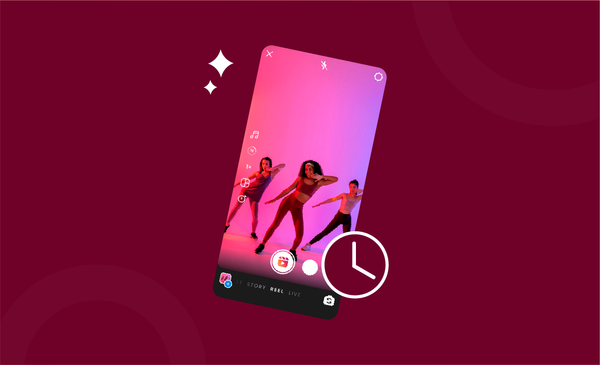How to Post to Instagram From a PC
Interested in how to post on Instagram from a PC or Mac? Learn how to upload Instagram posts right from your computer in this tutorial.

Instagram is mainly for mobile devices.
Even though Instagram doesn't have a desktop app, they do have a web interface that can be used to access Instagram from a PC.
From better editing software to ease of access, there are many reasons why people would want to use their PC to post on Instagram.
You might be unsure how to post to Instagram from your PC, so we've got you covered. Here's everything you need to know about posting to Instagram from a computer or laptop.
How to Post Videos on Instagram from PC?
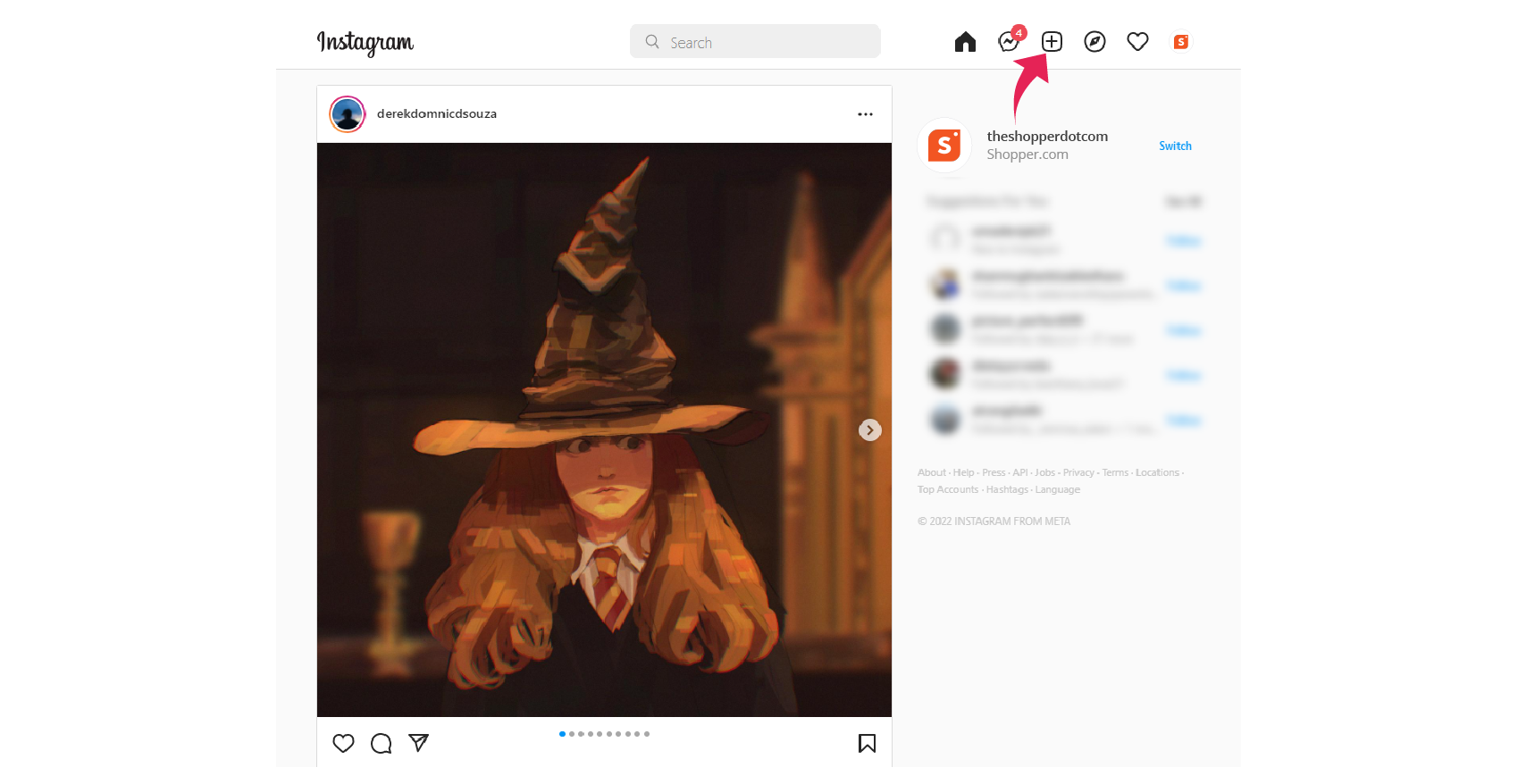
Posting a video on Instagram is not very different from posting it on the app.
The only difference is that instead of launching the app from your phone, you need to visit their website and choose a video from your computer.
For better clarity, here is a step by step breakdown on how to post videos on Instagram from PC
- Launch the browser and head over to Instagram.com.
- Log into your account by entering your username and password.
- Now look for the ‘+’ option towards the top right corner of the screen.
- Tap the ‘+’ sign to get a prompt message of ‘Create New Post’

- Drag videos or select a video that you would like to post from your computer
- Crop and adjust the video if you would look to have the video canvas resized
- You can change the resolution by clicking the resolution icon from the bottom left of the screen.
- Tap ‘Next’ to proceed to the final edit screen.
- You can set cover image, trim the video and turn sound on/off at the edit screen.
- Click ‘Next’ to be redirected to the caption screen.
- Write a caption, add location, include alt text, turn auto-generated captions on here.
- Once everything’s done, click on the ‘Share’ option to publish your video.
How to Post Multiple Photos on Instagram from PC
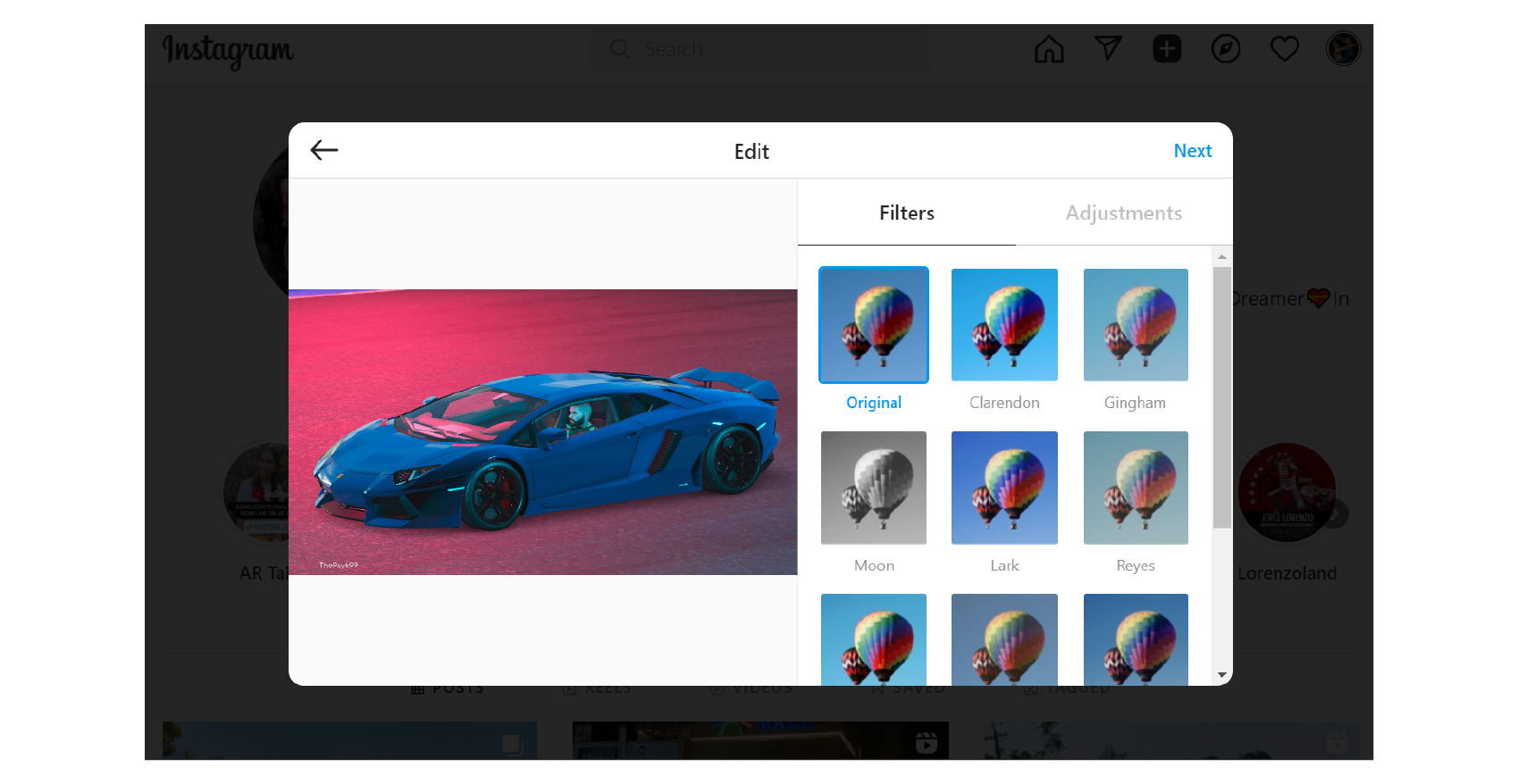
Instagram allows users to attach up to 10 different photos and post them together as a carousel post.
Of late, carousel posts are used by creators to get multiple photos and videos together to great effect. Carousel posts are also guaranteed to bring in plenty of engagement as viewers spend more time scrolling through different photos.
So how do you post multiple photos on Instagram from PC?
The answer is not as complex as you would think. Follow these steps to post multiple photos on Instagram from your PC for your next post.
- Open your preferred browser and head over to Instagram.com.
- Log into your account and look for the ‘+’ button on the top right corner of the screen.
- Tap the ‘+’ button and click on ‘Select from your computer.
- Now go through your collection of photos and select up to 10 images that you want to post.
- You can change the resolution of the image and adjust the zoom (zoom in/out) of your images.
- Once everything is selected, tap the ‘Next’ option.
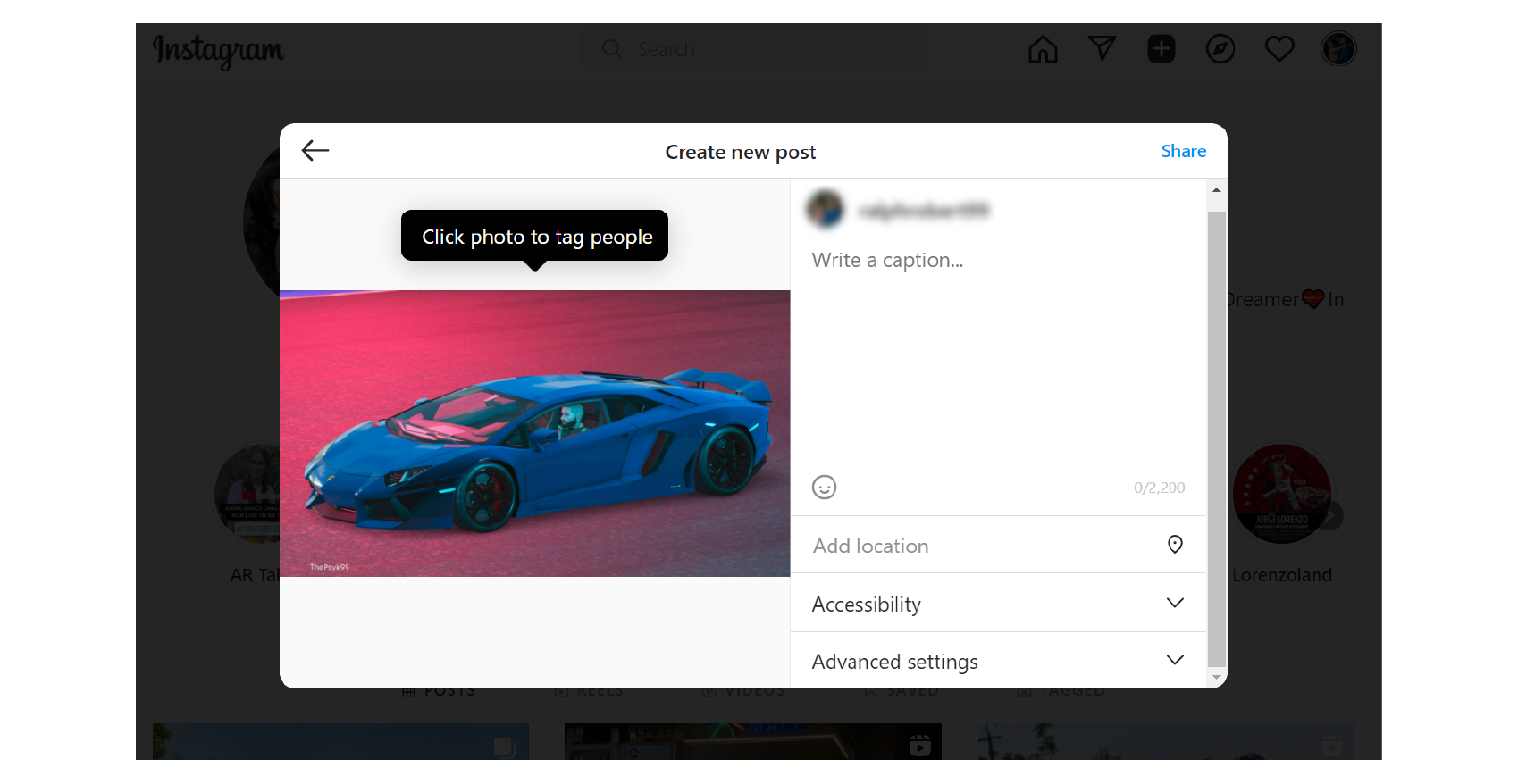
You will be redirected to an edit screen where you can add filters and make adjustments (changes to brightness, saturation...etc ) to all your images.
- Click ‘Next’ again to be redirected to the screen where you enter the description, location, and alt text.
- Add relevant hashtags and when you are done, click on the ‘Share’ button to publish your photos as an Instagram post.
If you have most of your photos on your phone and are not sure about how to get them saved to your pc, you can use cloud platforms like Google Drive, or transfer photos by connecting your phone to the computer.
Posting on Instagram: Frequently Asked Questions
Why can’t I post to Instagram from my PC?
Instagram allows all users to share photos and videos to their Instagram account through a PC. However, users are limited to just photos and videos only, and will not be allowed to publish advanced trending formats like Instagram Reels, IGTV videos or Instagram Stories through a computer. To access these features, you will need to visit Instagram from the official app on your smartphone.