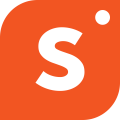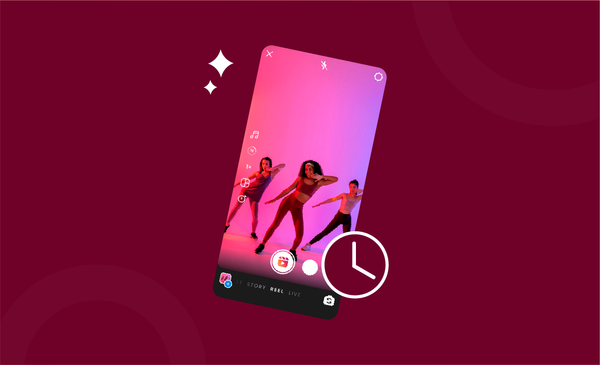Everything You Need to Know About YouTube Studio
Master YouTube Studio like a pro and unlock the true potential of YouTube Studio instantly with a complete guide featuring everything you need to know about YouTube Studio.

YouTube Studio is the one-stop creators need to make in order to effectively grow their channel.
From one of the best analytics features to an in-built video editor, content manager, scheduler, and monetization reports, you got everything on YouTube Studio.
It’s free to use, and all creators get access to this feature from day one!
If you are new to YouTube, or not familiar with the functionality, and workflow of how YouTube Studio works, you need to continue reading.
By the time you are done reading this, you will have access to everything you need to know about YouTube Studio.
What is YouTube Studio?
YouTube Studio is an all-in-one studio suite interface that aims to improve the creator experience on YouTube.
You can manage your channel from one place, check out the performance of your channel, review, and respond to comments, and get an idea about how your videos are performing.
If you want to edit the title, and description, remove a video or change the visibility, you can do all this and more from your YouTube Studio.
In short, YouTube Studio is the backend of your YouTube channel.
By making proper use of YouTube Studio, you can significantly improve your channel statistics like views, engagement, and overall discoverability.
Where is the YouTube Studio Located on YouTube?
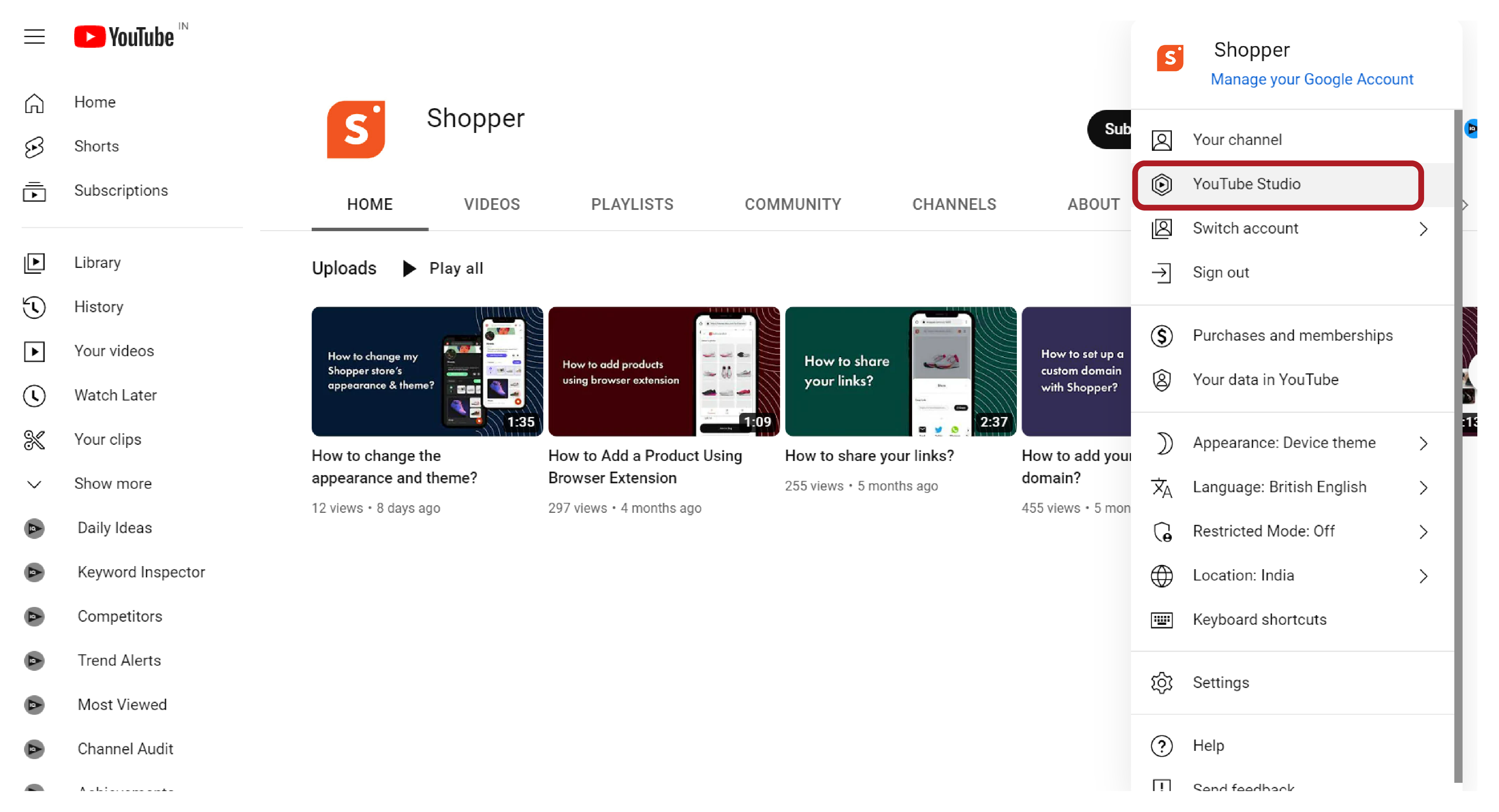
The YouTube Studio is located on the menu drop-down that you get from your YouTube home page’s top right corner.
If you are still unsure about how to access YouTube Studio, follow these steps:
- Log in to your YouTube account.
- Click on the profile icon from the top right corner.
- A drop-down will now appear.
- Select “YouTube Studio”
What are the Different Features of YouTube Studio?
YouTube Studio is loaded with multiple options to choose from for creators which all serve different purposes and return associated metrics.
YouTube Studio can be divided into 10 different tabs.
Each tab has further divisions and unique functionality that serves one purpose or the other. Let’s take a look at these ten tabs and how they help creators improve their content on YouTube:
1. Dashboard
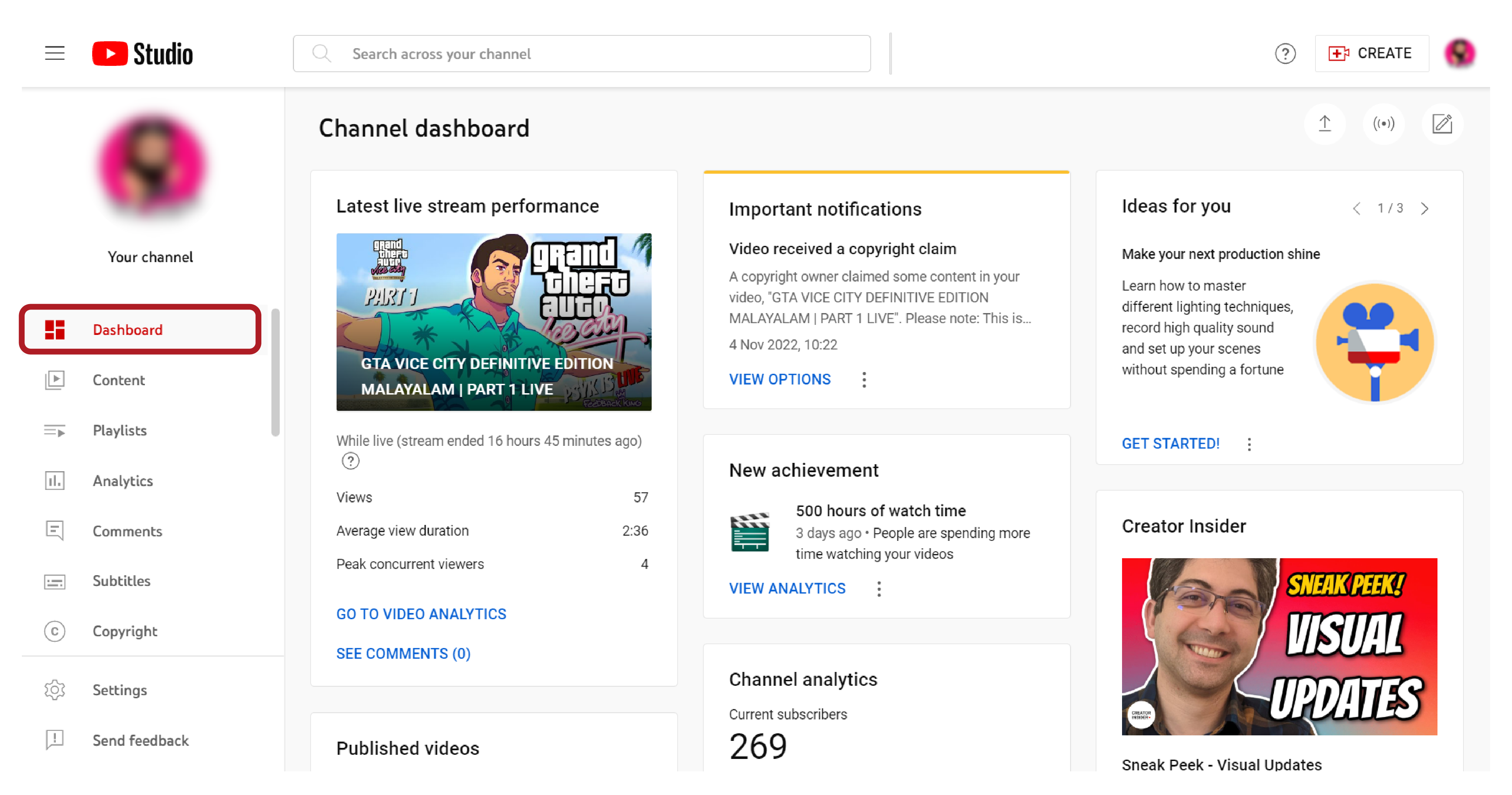
By default, you will be redirected to the ‘Dashboard’ tab on selecting “YouTube Studio” from the drop-down menu.
The dashboard is a control panel that has all the latest updates, and information.
The dashboard tab is further divided into the following sub-categories which feature metrics and analytic reports as follows:
Latest video performance - This is a comparison metric that gives you analytics of ranking by views, overall views, impressions click-through rate, average view duration, and comments.
New achievement - Whenever you cross a major milestone like 100 subscribers, 1000 watch hours, 1K subscribers, 5000 watch hours, 100 likes, and so on, it will be updated on this metric.
Channel analytics - If you want a summary of your channel like views and watch time, and top videos from the last 28 hours, this is the sub-category you need to check.
Recent subscribers - You can get an updated list of all your latest subscribers by clicking the “See All” options on this tab. You can also sort subscriber details based on the date subscribed and their subscriber count.
Your latest posts - If you have a channel with 500 subscribers or more, and unlocked the community tab, you can view how your latest community post is performing here. You can also see the number of likes and comments on the latest post here. You can also head to the community tab at ease from here.
In addition to these primary sub-categories, there are also additional options like YouTube Education, Ideas for You, and Creator Insider which feature the latest video about YouTube updates.
2. Content
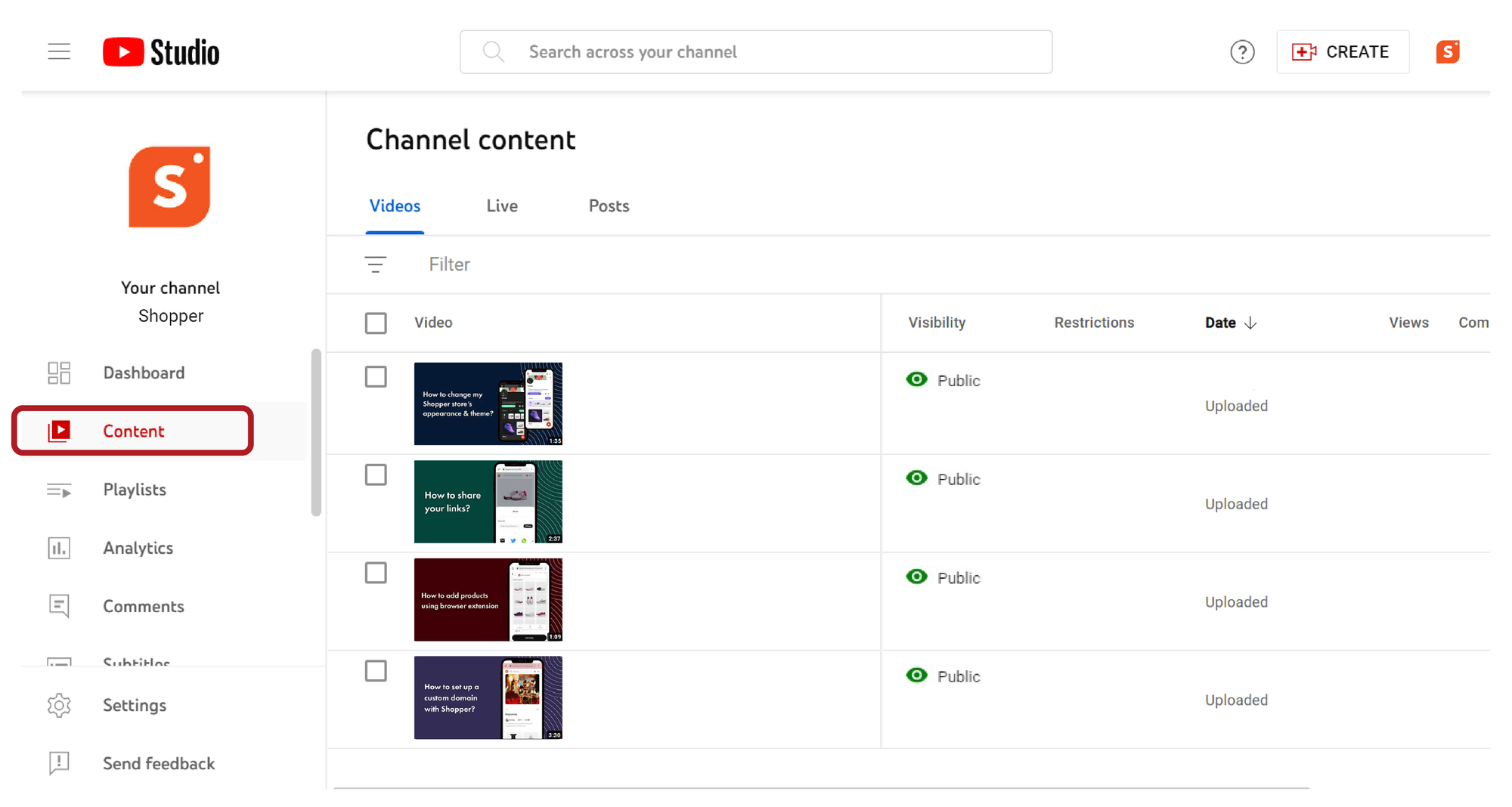
Content is your video management tool on YouTube Studio.
If you want to make any changes to your content, or view statistics like visibility, restrictions, date published, views, comments, and likes vs dislikes, you can use the content tab.
In addition to these metrics, the content tab also features three classifications as follows:
Videos - The videos tab shows a list of all the videos that you have published to date. You can sort out videos based on the date published, and the number of views.
Live - If you have broadcasted a video on your YouTube channel, it will appear on the live tab. You can sort out live videos on the basis of the date published and the total number of views.
Posts - All updates and performance metrics of how your community posts are performing will be displayed here. You can sort community posts based on date, number of likes, comments, and votes.
3. Playlists
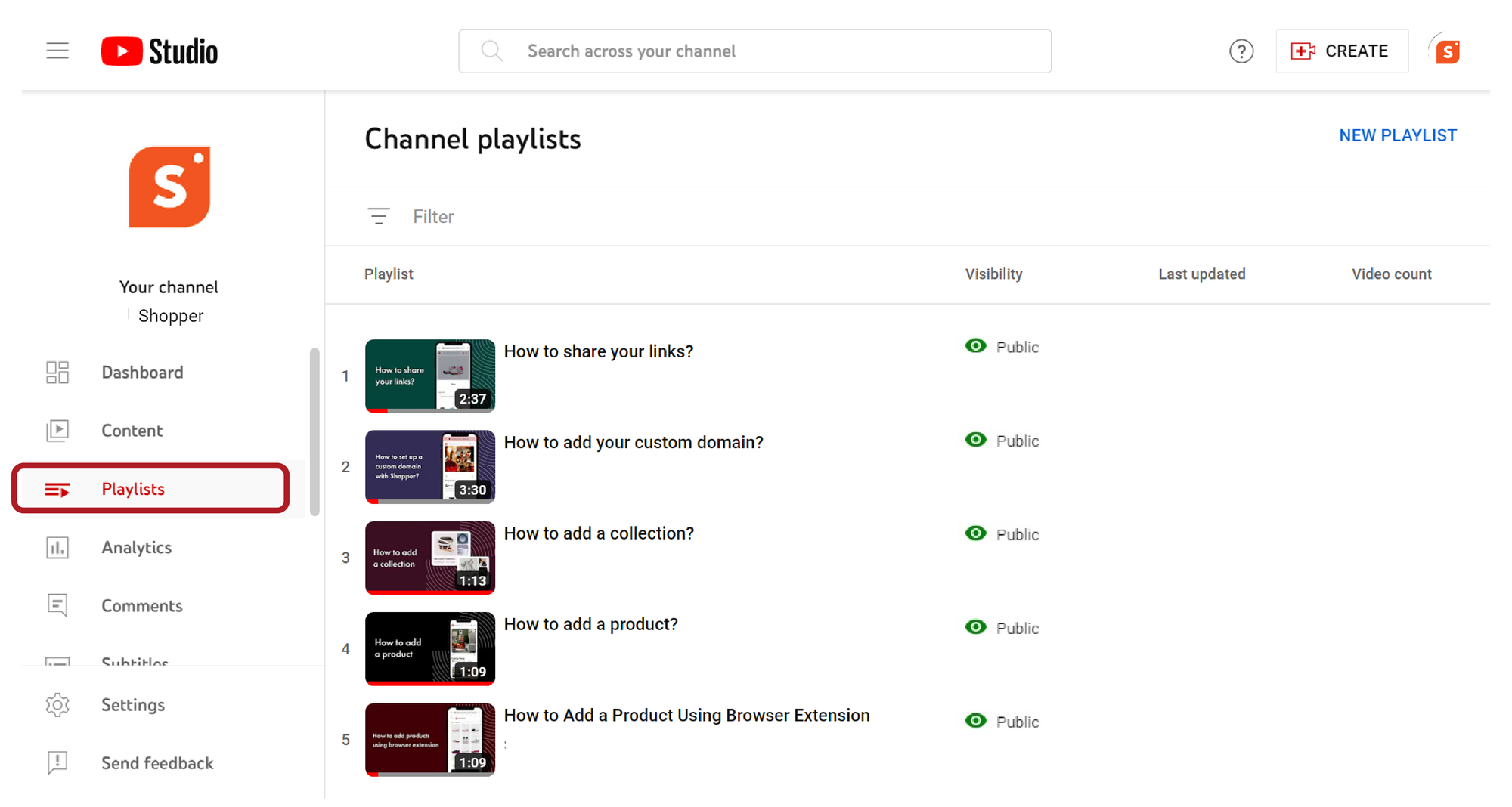
YouTube playlists are great for consistently increasing and improving your overall engagement.
The best thing about playlists on YouTube is that they will play consecutively, one after the other. You can group similar videos together and share them with your audience.
This can be a great strategy to build a niche audience that loves a particular type of content.
Another added advantage of YouTube playlists is that there are no restrictions on the number of playlists you are allowed to have. You can have as many playlists as you want.
Every playlist can hold a maximum of 5000 videos, and the same video can also be added to multiple playlists at the same time.
There are three different sub-metrics displayed on the playlist tab:
Visibility - Shows the current privacy setting of the playlists. Playlist privacy can be changed between public, unlisted, and private.
Last Updated - Shows the last date on which the playlist was updated. Updates happen whenever a video is added, removed, or playlist title and thumbnail changes.
Video Count - Shows the total number of videos that are included in the playlist.
4. Analytics
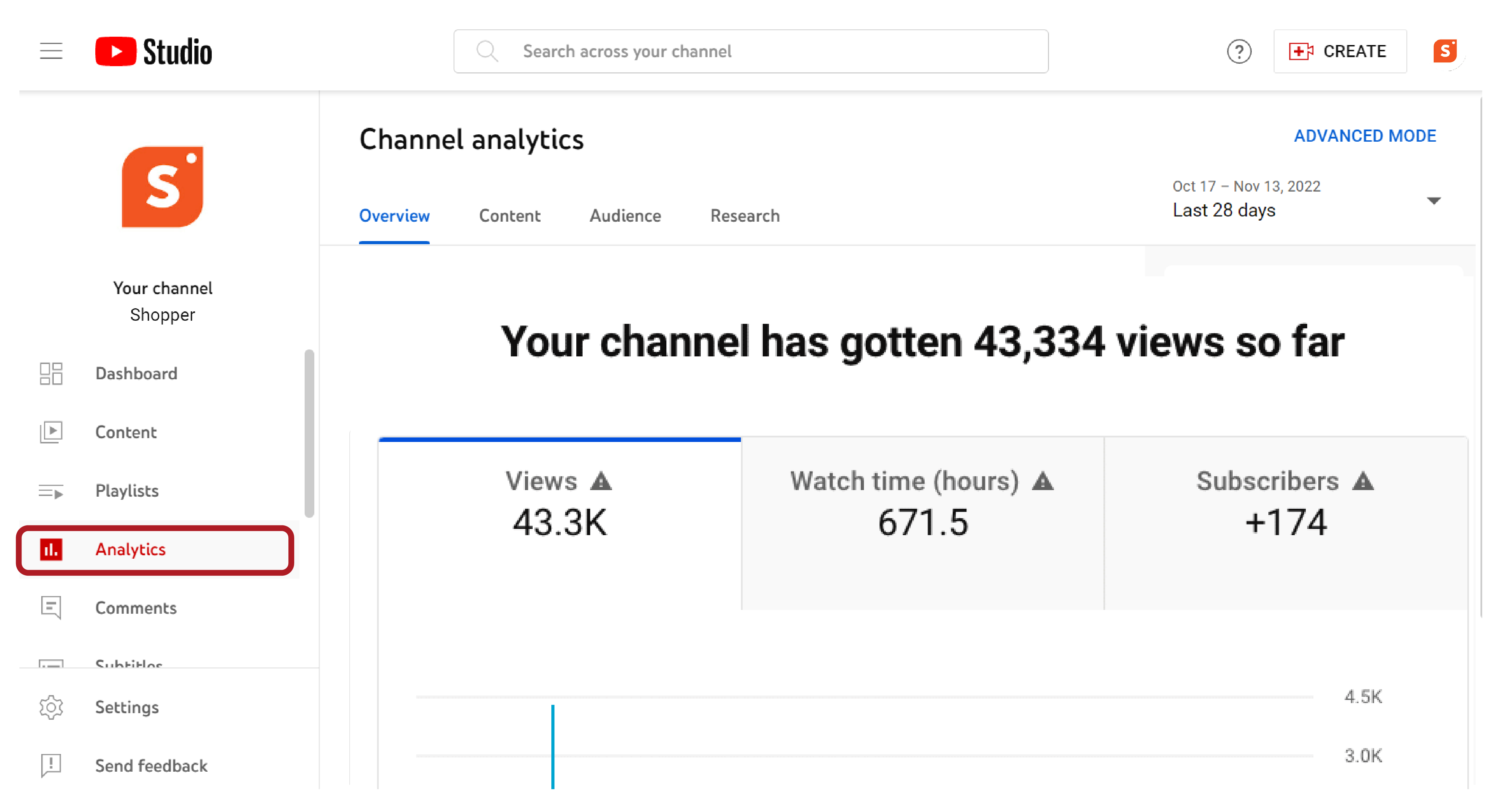
If you are serious about creating content on YouTube, this is one YouTube Studio feature that you need to check almost every day!
The analytics tab is your bread and butter that gives you real-time feedback as to how your content is performing.
You can get so many insights, that it has become an irreplaceable feature on YouTube for creators.
From getting an idea about how much people watch your videos, for how long, through which device, and watch hours, to even the recently introduced research tab that showcases the different topics your friends are searching, the scope of this feature is almost limitless.
That’s why you need to start using YouTube Analytics today if you haven’t been using it so far.
YouTube Analytics is also one of the most extensive features on YouTube with four (five if you are a YouTube partner) subcategories that are very detailed by themselves as well.
To get the maximum out of your YouTube analytics, check out the different aspects of YouTube Analytics first:
Overview - If you went through the dashboard, you will find a lot of similarities on this tab, as it is basically what overview is all about - a channel overview. You can get a quick look at your overall YouTube channel performance here and get a graphical chart representation of the same. The number of views, watch hours, subscribers, and estimated revenue are all showcased above the graph.
You also have the option to set the number of days. By default, you will be shown a graphical report for the last 28 days. You can choose to have it displayed for the last 7 days, 90 days, and 365 days or lifetime as per your requirement.
You also get a real-time graphic that updates every minute showing the activity of your YouTube channel. Apart from this, you also get the latest content and top content report in the overview tab.
Content - To get a clear picture of how your content is performing on YouTube, you will need to head over to the content tab. The graph on this feature is self-explanatory and gives you an idea of spikes and drops. Ideally, you need to see consistent spikes whenever a new upload is completed. The uploads are denoted by a mini YouTube icon and live streams with a broadcast icon.
Above the graph, you can see options like views, impressions, impressions click-through rate, and average view duration.
- Views - total number of views your videos generated in the selected time.
- Impressions - Number of times your video thumbnails were shown to viewers. Includes only impressions on YouTube, not on external sites or apps.
- Impressions Click-Through Rate: Number of views per impressions shown. This measures how often viewers watched a video after seeing an impression.
- Average view duration - The total estimated average minutes watched per view for the selected content, date range, region, and other filters.
In addition to the main graph, you also get additional metrics like
- Key moments for audience retention - highlights the performance of intro, spikes, and dips in your videos that result in improvement or decrease in audience retention.
- How viewers find your videos - gives you an idea of how your videos came across your video, be it suggested videos, YouTube search, external, and so on.
- Top videos - lists out the top performing videos in the specified time.
You can also select between regular video performance metrics, shorts performance metrics, and community post-performance.
Audience
When you are building an audience or have a channel that’s relatively new or small, the audience tab is great to get a lot of useful data and information.
You can get access to details and reports like videos that are growing your audience, other channels that your audience watches, top geography, the time when your audience is active, top subtitles, and so on.
The audience tab is not of great use to channels that are already established as they will continue to bring in views regardless of factors like time of posting.
However, the Audience tab is great for smaller channels that need all the data they can hope to get.
This can help you create content that is guaranteed to bring in consistent views, engagement, and audience retention as you post at a time when the maximum number of people are online.
The audience tab also has useful data like the age group of your majority audience and gender which all help improve your overall content.
Research
The Research tab is one of the latest addition to YouTube Analytics.
Initially introduced as a beta feature, the Research tab is now available for everyone, and lets creators get an idea about what their followers are searching on YouTube.
This can be used to cater to the demands of your viewers which can significantly speed up the growth of a YouTube channel.
You can also do keyword research across YouTube with the research tab and get an idea of how saturated a particular topic is.
You can also directly navigate to the search results by clicking on the search results and seeing what others are using as primary keywords, titles, and descriptions.
Revenue (Only Available for YouTube Partners)
If you have joined the YouTube Partner Program, you will see a new option called Revenue on Analytics.
The revenue tab tells you monetization details like how much revenue your YouTube channel generated.
The revenue tab is primarily divided into three sub-categories - estimated revenue, revenue per minute (RPM), and playback-based cost per minute (Playback CPM).
5. Comments
The comments tab is your single window for moderating comments that are made to your channel.
Whenever someone posts a genuine comment that does not have any blocked, or banned words, they are automatically published to your YouTube channel.
However, if the comments are rude, use foul language, or have spam content or links, they are usually moderated and blocked from the public until and unless you approve.
These comments appear on the “Comments” tab on YouTube Studio.
Whenever someone mentions your channel in their video description or comments, you will see it under the second sub-tab under comments - “Mentions.”
6. Subtitles
Subtitles is the subtitle management tab of the YouTube channel.
If you want to add, edit, or remove subtitles (manually added or automatic subtitles), you can do it from the subtitle tab on YouTube Studio.
You can also access draft subtitle files that have the subtitle you were working on.
The channel subtitles feature also shows the date of the last modification made to the subtitle.
7. Copyright
Another feature that is very useful for creators who have joined the YouTube Partner Program and are earning money from the videos they created.
The copyright match tool feature becomes available from the day you join YPP.
Whenever someone uses your content, or whenever the automated system detects content you uploaded being used somewhere else on YouTube, it will immediately notify you that your content has been found here.
You can choose to disregard the notification, appeal for a copyright infringement, and take down your content that was used without permission.
If YouTube does conclude that it was a case of copyright infringement where your content was used without your permission, you can give a copyright strike to the creator that used your content without prior permission.
Whenever you make a removal request, YouTube will share the same with the creator who made use of your content and give them time to remove the video. The status of this will be shown under the “Removal Request” tab.
8. Monetization
The monetization tab has two different interfaces shown to users on YouTube.
If you are a creator who is yet to join the YouTube Partner Program, you will be shown a requirement page that lists the requirements you need to fulfill to join YPP.
However, if you are a YouTube partner, the monetization page will instead show other options like overview, shopping, membership, and super chat/super stickers.
If you want to enable YouTube monetization, membership features, shopping, and so on, this is the place you need to be visiting.
You can head over to all the different tabs, and select the option you wish to explore.
Simply activate the option you need and you can follow up on the changes by checking the monetization tab.
9. Customization
The customization tab is there to help creators add personalization to improve channel branding.
In the YouTube Studio, you get three basic sub-categories in the customization tab - layout, branding, and basic info.
Layout lets creators customize the channel layout and add featured videos and channel trailers. You can also choose the featured sections menu to customize the layout of your channel’s homepage.
Branding is where you add a profile picture, banner image, and video watermark to your YouTube channel.
No YouTube channel is complete without the basic details and description, and the only place that lets you add this information in detail is the basic info sub-category in the customization tab.
You can also add the custom URL when eligible, from basic info, and also add up to five social links. All social links added will then appear on the cover image.
10. Audio Library
Last, but not least, we have the YouTube Audio Library, which is arguably a creator’s best friend.
When it comes to non-copyrighted music, the YouTube Audio Library can be a treasure cove of content that features thousands of non-copyrighted songs to use on your videos.
You only need to download the file from the audio library, and then use it on your YouTube videos.
What’s even great is that almost every track on the YouTube Audio library will have a copy-paste part of the content in the description that will have the details of the song and artist that you need to past.
This makes it easy to give credit to the song creator and link back to the original video.
You can search for both music tracks and sound effects on the YouTube Audio Library. Just need to enter the track title or artist name.
There is also a dedicated filter library that lets you sort the music tracks and search based on track title, genre, mood, artist name, duration, and whether attribution is needed or not needed.