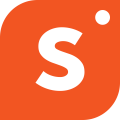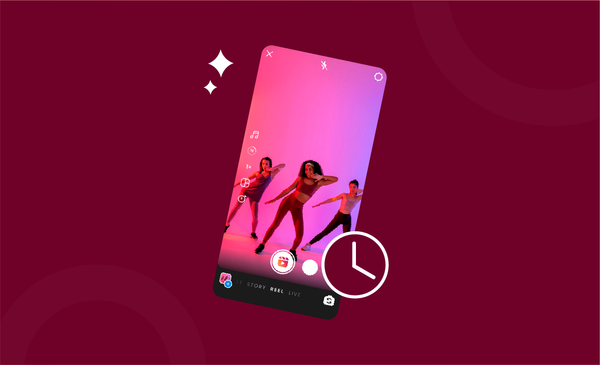How to Add Voice-over to TikTok
TikTok recordings can be made more exciting by adding voice overs. This article will address all your questions about how to do voice overs on TikTok.
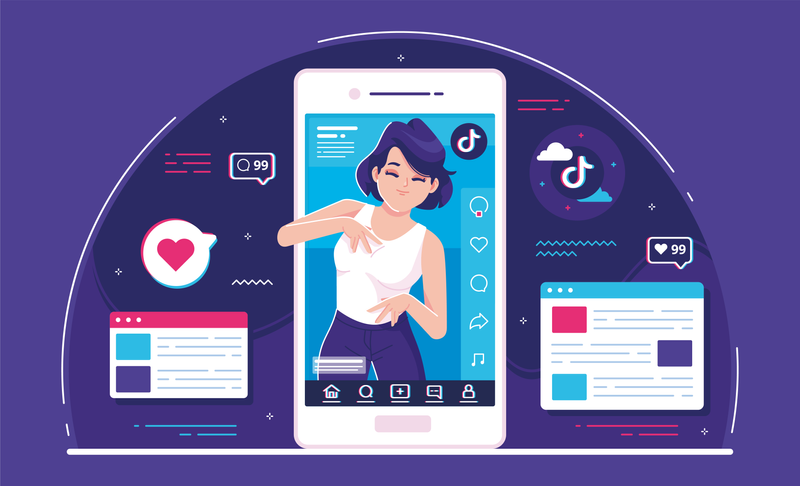
To make your content stand out on TikTok, you need to make it engaging and entertaining.
Adding a voiceover can make many of TikTok's videos so much better, even when you have the video and audio effects you can add by default.
TikTok is one of the few platforms that lets you easily add a voiceover. Adding a voiceover is as simple as tapping on TikTok.
Learn more about how to add voice overs to TikTok by reading our detailed guide.
Why You Should Add a Voiceover to a TikTok Video?
Before we dive into the technical aspects, and instructions on how to add a voiceover on TikTok, let’s take a look at some of the benefits of the TikTok voiceover feature.
There are plenty of niches that require creators to give emphasis on the narration.
For instance, if you are a creator that does cooking videos, and you want to add a point of view (POV) video, it would be a whole lot easier to record the video first and add voiceover later.
That’s why it is important that you add a voiceover to TikTok videos. Here are some more benefits of adding TikTok voiceover:
- Makes it easy for creators that do step by step narrations and tutorials.
- Helps creators that have on-screen text and narration to sync their videos while editing.
- Can eliminate background noises that accompany videos that are shot in crowded places.
- Makes comprehension easy for people that have hard hearing or limited hearing capabilities.
- Brings more clarity to viewers for videos without subtitles or auto-generated captions.
- Gives better flexibility in editing videos as the final video can be trimmed, split and cut as required and the voiceover being added last helps have continuous audio.
This all makes the voiceover on TikTok, a really useful feature for creators that are looking to improve their overall TikTok engagement and audio quality.
How to Do a Voiceover on TikTok?
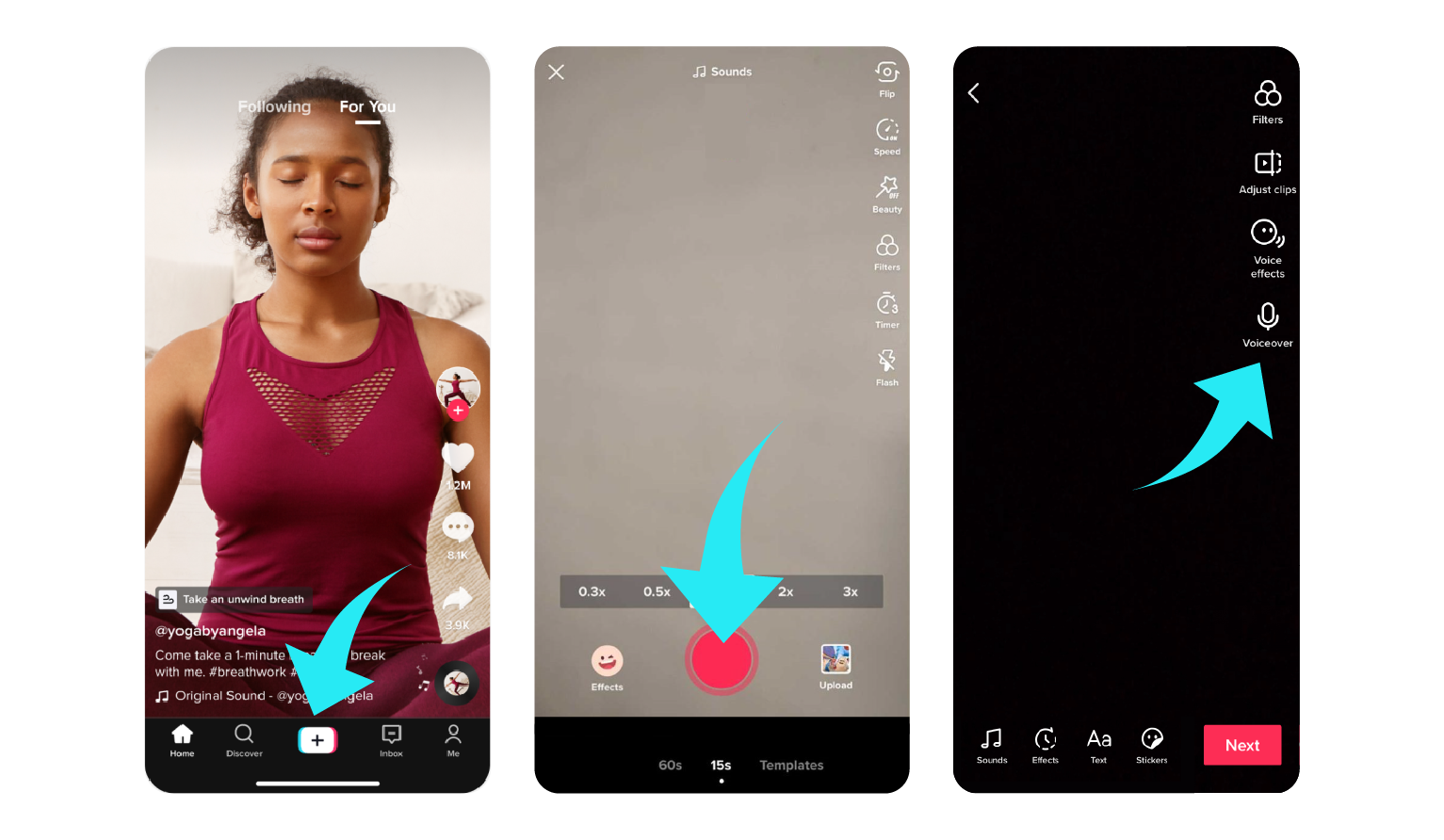
As previously mentioned, TikTok is one of the very few platforms that have an edit suite that comes in-built with a voiceover feature.
The TikTok interface also has a simple interface that is easy to use and almost anyone can make use of the voiceover feature at the tap of a button.
If you are new to TikTok or not familiar with the voiceover feature on TikTok, follow this step-by-step guide on how to do a voiceover on TikTok:
- Launch the TikTok App on your android or iOS device.
- Log in to your account and start creating a new video by clicking the “Create” button (+ icon)
- You can tap the red button to start recording a new video.
- Alternatively, you can click the “Upload” option to use a file from your camera roll.
- Once you are done selecting or creating your next TikTok video, tap the checkmark.
- On the next screen, look for the “Voiceover” (microphone icon) to access the voiceover edit suite
- Tap or long-press the record button to start recording your voiceover on TikTok.
- Remove the original sound by unchecking the “Keep Original Sound” option.
- Once you are done recording, tap the “Play” button to review your recording.
- Click on the “Save” option from the top right corner to add the voiceover to your video.
- Add any effects or filters that you want to add to the video.
- Tap on “Next” when you are done to proceed toward the publishing page.
- Enter the description, add relevant hashtags, and proceed to publish the video.
How to Make a Siri Voiceover on TikTok?
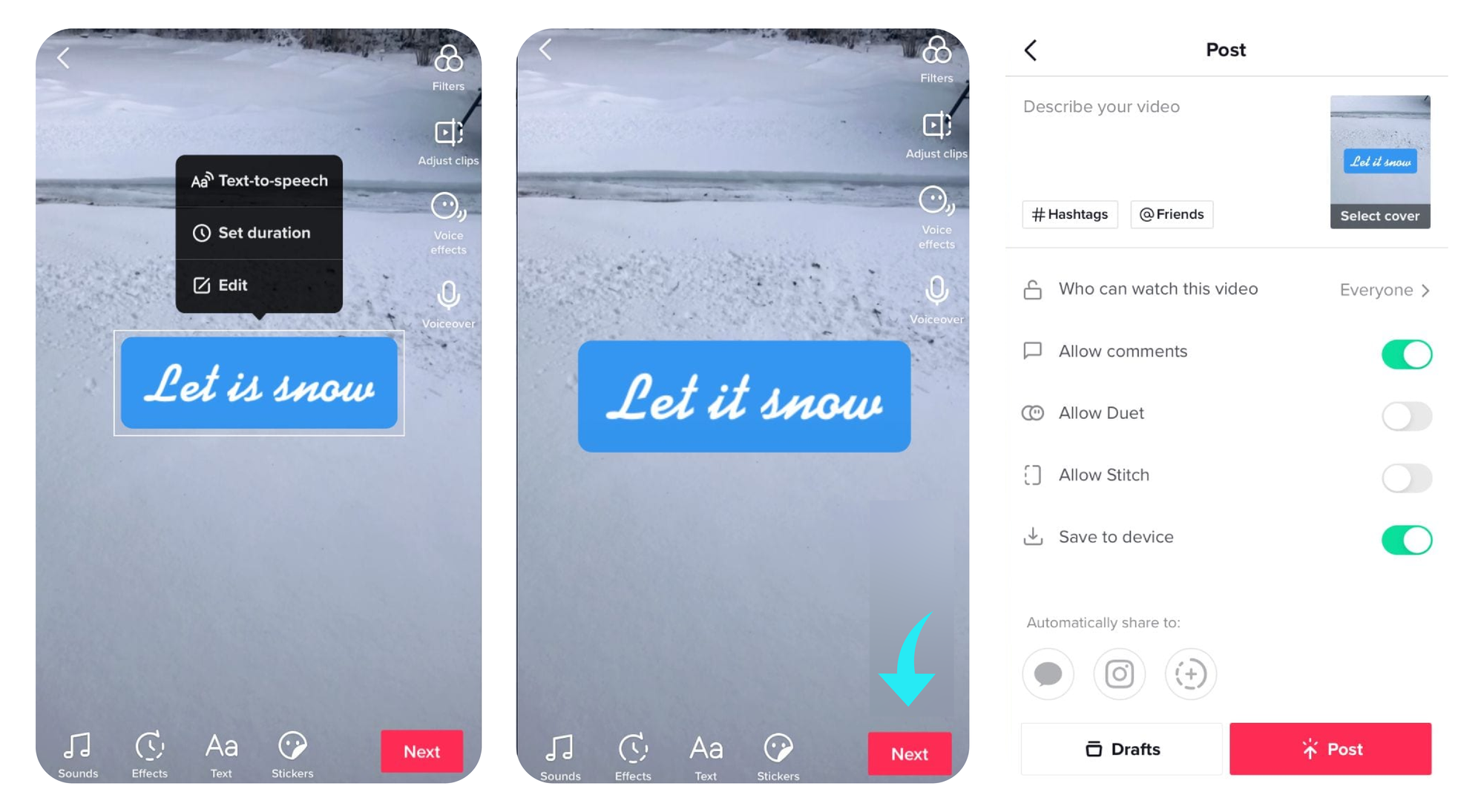
One of the most popular videos on TikTok features the voice of Siri reading out text on the screen.
If you didn’t what this was all about, the Siri voiceover on TikTok is basically the text to speech feature from TikTok.
Creators can use it to great effect and come up with really great videos that are also accompanied by a voiceover.
So how do you make a Siri voiceover on TikTok?
We have you covered with a step by step guide on everything you need to know on how to make a Siri voiceover on TikTok:
Step 1: Log In To Your TikTok Account
Launch the TikTok app on your android or smartphone device and log in to your account. It is always recommended to ensure that you are on the latest version of the app. If you have auto-update for apps disabled, check out Google Play Store and Apple App Store to see if there are any pending updates.
Step 2: Create/Upload a Video
Before you can add a voiceover, you need to either record a video or upload a video from your camera log. Create a video by clicking on the “Create” option (+ option) from the bottom of the screen and pressing the record button. If you want to use an existing video, tap the “Upload” option and select a video from your camera roll.
Step 3: Add Text to the Video
Once you are done creating the video, click on next to proceed toward the edit page. Scroll to the bottom of the page and tap the text option to add custom text. Enter the text that you wish to include as the Siri voiceover.
Step 4: Convert into Text to Speech
Now, all that’s left to do is convert the text you added into speech. It’s relatively easy to convert the text from text to speech. Tap the text that you entered for a drop down to appear which will have three options - Text to Speech, Duration and Exit. Click on Text to Speech and wait for the loading to complete.
Step 5: Review and Cancel to Retry
Once the loading completes, you will hear the Siri voiceover of the text. You can adjust the duration to make the text to speech faster or slower depending on your requirement. If you want to delete the voiceover, tap the text once again and click on cancel. You can then edit the text again and repeat the same steps to get a new Siri voiceover.
Please note that the text will only play throughout the duration of your TikTok video.
If you add more text than the actual video duration, the text will cut out after the video ends and any text that comes after the video ends will not be available as a voiceover.
Make sure that you create a video that has the length of voiceover text to include the entire voiceover within the video.