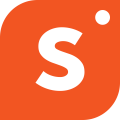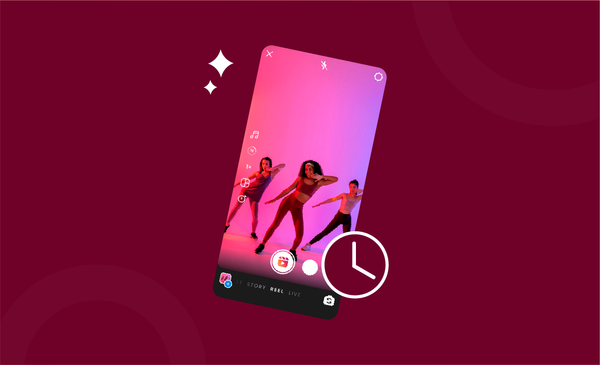How to Add Subtitles to YouTube Videos
YouTube videos with subtitles benefit your audience, as well as your video ranking. Find out how to add subtitles to YouTube videos and how to display subtitles.
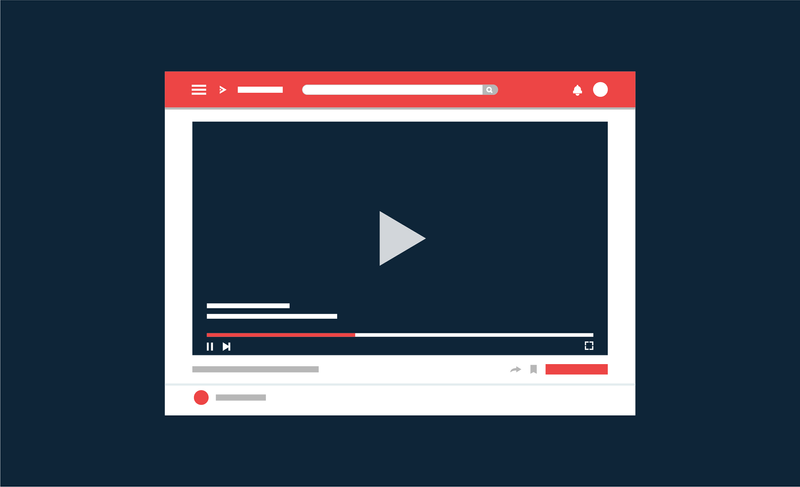
Subtitles are traditionally used for viewers that are deaf or speak a different language. However Youtube Subtitles are more useful than you think.
People watching content in public places or in noisy environments will appreciate subtitles, allowing you to earn a niche group of viewers.
Do you want to add subtitles to your videos, but you're not sure how to do it? We've got you covered!
This is a detailed step-by-step guide on how to add subtitles to YouTube:
Benefits of Adding Subtitles to Your YouTube Videos
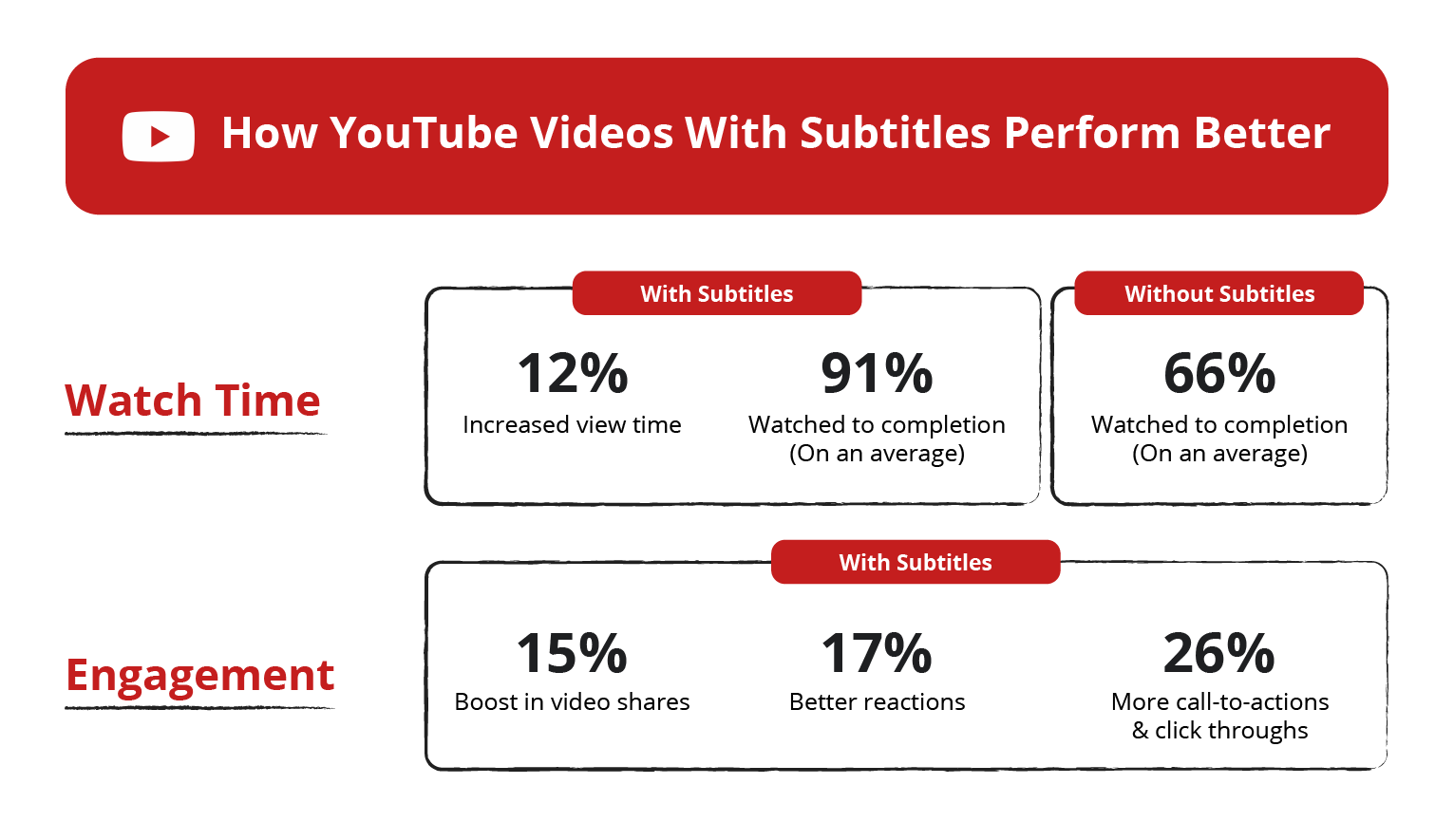
There are plenty of benefits of having subtitles on YouTube.
For instance, it instantly gives more access to viewers who might be in an environment where they cannot play voices or audio. Subtitles can also make your content reach out to a global audience, rather than restrict it within a local audience on YouTube.
Being the second largest search engine in the world, YouTube is also a bundle of opportunities.
Don’t let audio or language restrictions prevent you from exploiting this potential to the maximum. Here are some useful benefits of adding subtitles to your YouTube videos:
- Improves the Search Engine Optimization (SEO) of your YouTube video.
- Helps people with hearing impairments to view your video on YouTube.
- Increases the overall flexibility of your content to a global audience.
- Makes it easy to comprehend the subject of your YouTube video.
- Increases the chances of getting your videos ranked better in Google Search.
Closed Captions vs Subtitles: What’s the difference?
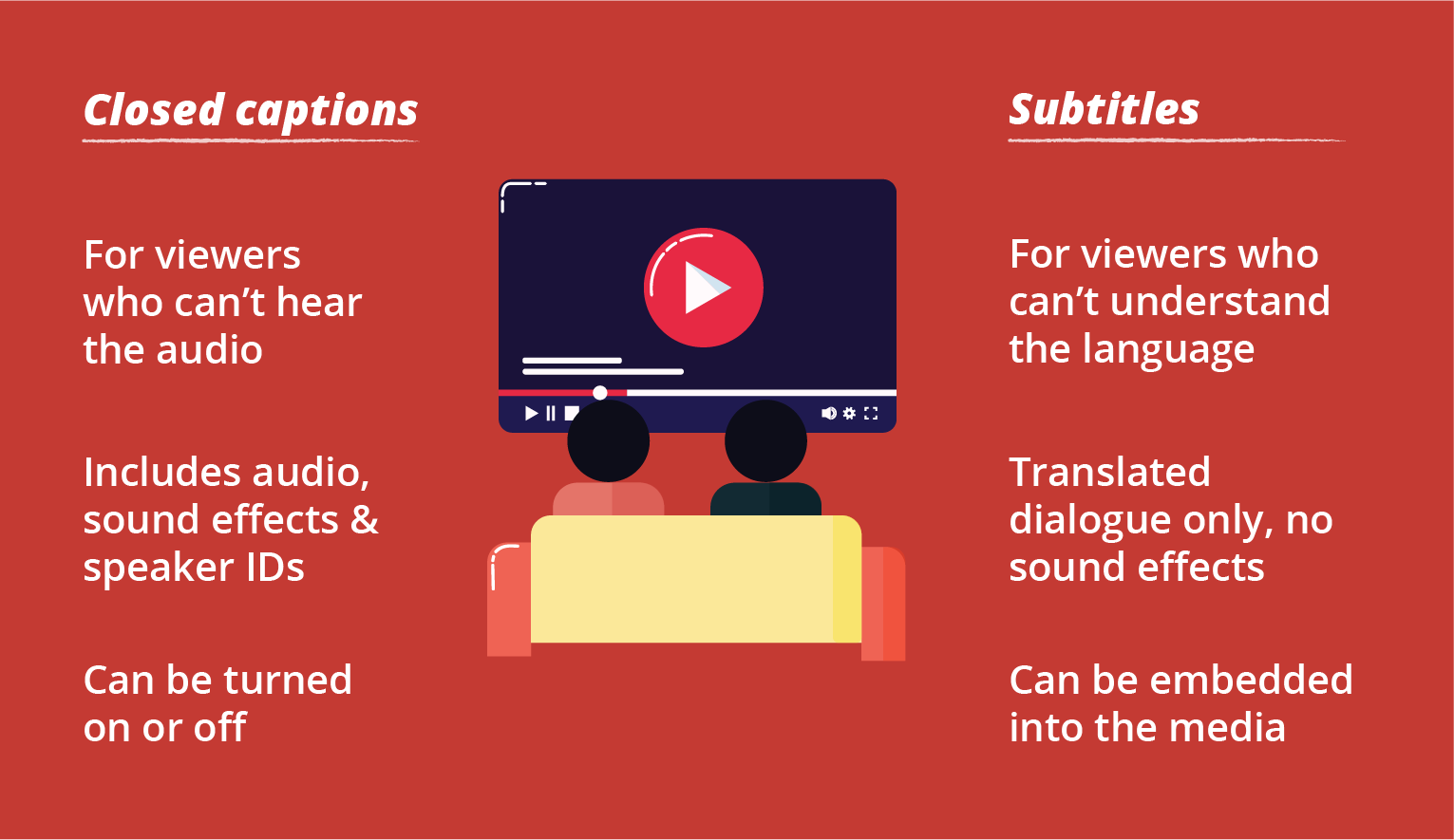
Closed captions and subtitles are both the text version of the spoken audio in a video and they are often confused or misunderstood as the same.
However, they are not the same, and there are important differences that distinguish both from one another.
So what makes the two different?
Let’s breakdown both subtitles and captions to understand the differences between captions and subtitles:
Subtitles: Subtitles are translations of the video’s language in an alternate language or multiple alternate languages. They can either be automatically added for select languages and can be manually added for others.
Subtitles also assume that viewers hear the audio and only contain the text of what’s spoken. They do not contain any background sound or notification of speaker changes as text.
It’s basically there to assist users to get better clarity on what’s being spoken.
Closed Captions: Closed captions on the other hand are created to allow deaf and hard-of-hearing people to experience the video through text.
As a result, close captions will include every sound like background sounds and speaker changes being added as the text for better comprehension of what’s happening in the video.
Closed Captions or CC, is always in the same language as the viewer. As they are timed-text transcriptions, they are intended for users who are not able to hear the audio.
How to Add YouTube Subtitles in Different Ways
There are a few ways to add subtitles to your YouTube video.
If you are a creator that is new to YouTube or unsure about how to add subtitles to your YouTube video, here are a detailed breakdown of the different ways to add subtitles.
1. Adding YouTube Subtitles through YouTube Studio
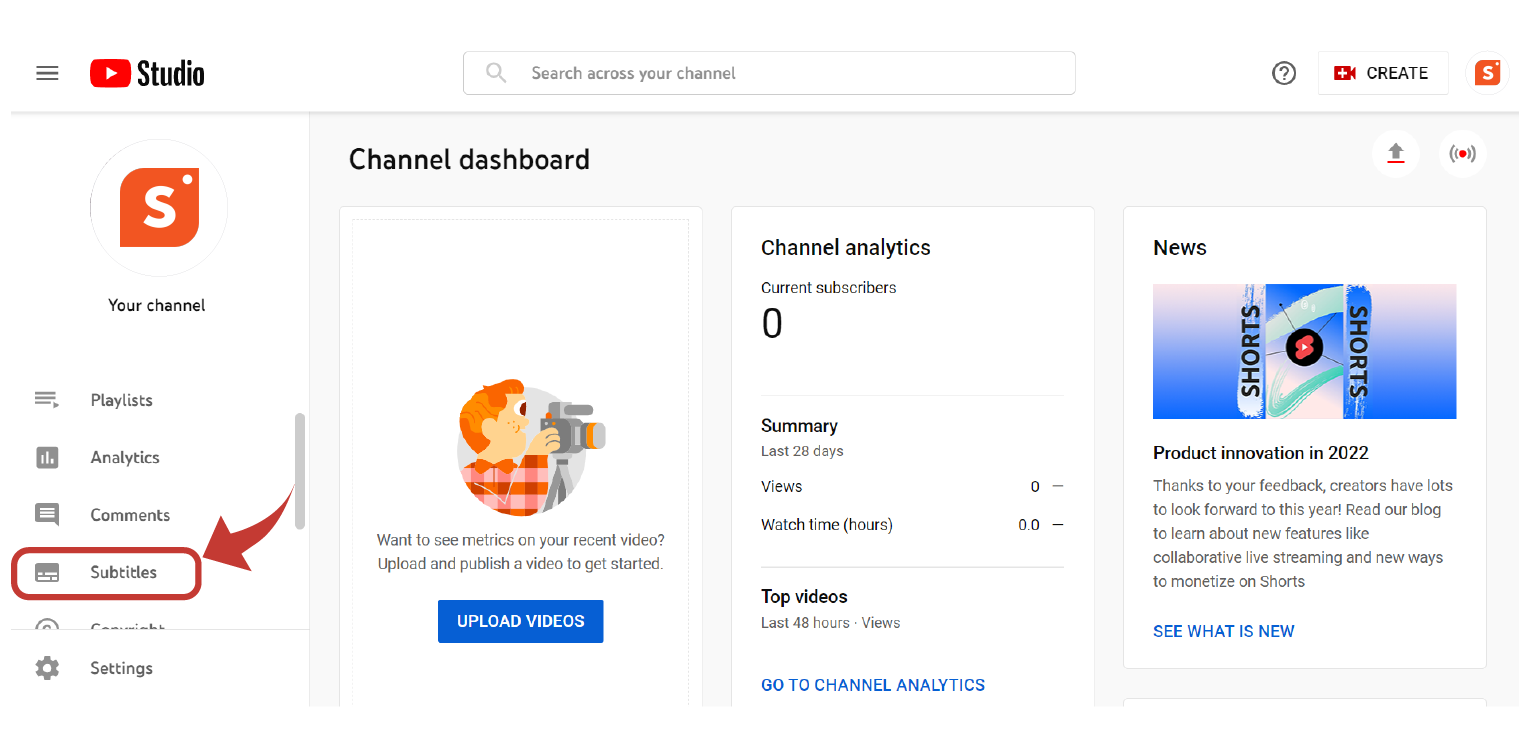
It is pretty straightforward to add subtitles on YouTube videos through YouTube studio.
YouTube Studio has a dedicated tab called ‘Subtitles’ that takes you to a subtitle editor screen. Here is a step by step guide on how to add subtitles through YouTube Studio:
- Launch YouTube on your browser and log into your account.
- Access YouTube Studio by clicking on the top right corner of the screen.
- From there, look for the ‘Subtitle’ option on the left side tab
- Now select the video that you want to add subtitles to
- You will now be redirected to a screen with subtitle editing options
- Tap ‘Add Language’ and select a language of your choice.
- Now look for the ‘Add’ option towards the right side to add subtitles.
- You can upload, auto-sync, or manually type the subtitles.
- Some videos might have the auto language option available.
- Hit the ‘Publish’ button once you are done adding the subtitles.
You can either upload a file with the subtitle, and use the auto-sync option to have it automatically added to the video, or type in manually from the YouTube Studio.
2. Adding YouTube Subtitles Automatically
If you think that manually adding subtitles is a lot of work, you can consider using third-party services and websites to do the work for you!
Yes, that’s right, there are plenty of websites like HappyScribe, Veed.io, Maestrasuite, Flixier and many more that offer the option to add subtitles automatically.
However, it should be noted that most of these services require you to sign up and make payments to get your subtitle file downloaded.
Sign up on your account through any of the services you choose and look for the auto transcription tool they offer. Now upload a new file, click on the transcription option and give access to your YouTube channel.
Once that’s done, select the video you would like to transcribe and select the language that is spoken in your YouTube channel or selected video.
You will still need to correct some of the minor errors that pop up across the video.
Download the transcription once everything’s done, and upload it to your YouTube channel to automatically add subtitles to your YouTube account.
3. Add Subtitles While Editing Your Video on YouTube
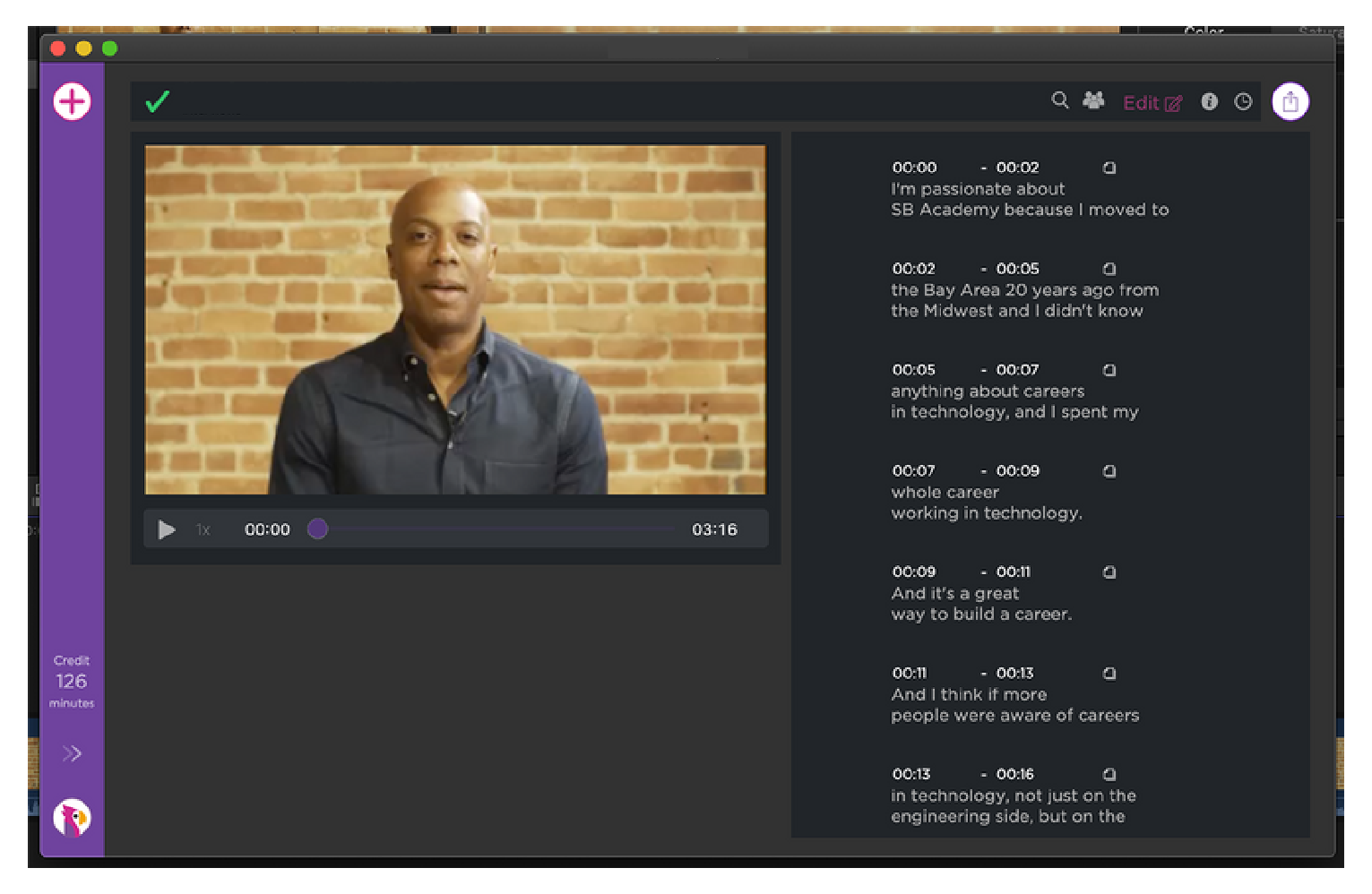
Another alternative option that creators have is to add subtitles on their YouTube videos is to manually enter them while editing them.
However, this can be a time-consuming alternative but ensures that your viewers with hard hearing or hearing impairments get access to what your video is all about.
Most of the mainstream editing software like FCP, and Adobe Premiere all come with an inbuilt text editor that let you add custom subtitles at ease.
There are a lot of customization options for the subtitle editor as well for most of the video editors with creators now having the ability to change colour, font size, and effects to the subtitles.
After opening the editor, look for the ‘Text’ option and select a template that appears at the bottom of your video. Customize the font, colour and transparency of the text according to your liking and preview the subtitles before saving your video.
How to Add Different Language Subtitles on YouTube
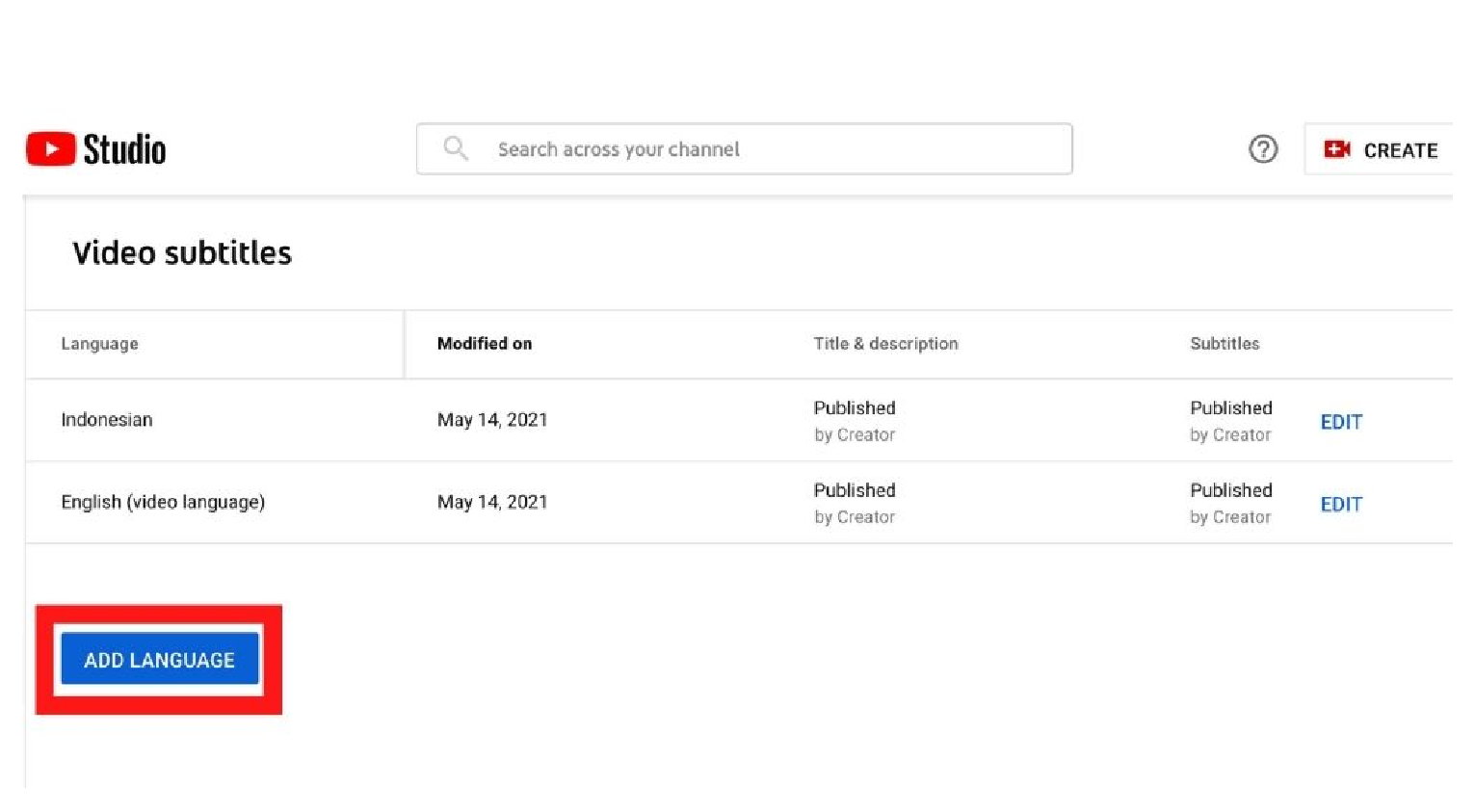
If you are familiar with adding subtitles on YouTube through YouTube Studio, it would be a cakewalk to add different language subtitles on YouTube.
Here is a breakdown of steps you need to follow in order to add different language subtitles on YouTube:
- Open the browser of your choice and head over to YouTube.com.
- Log in to your account and click the profile icon from the top right corner of the screen.
- Tap the ‘YouTube Studio’ option from the drop-down.
- After accessing YouTube Studio, scroll through the left side tab and select ‘Subtitle’.
- On the ‘Subtitle’ screen, look for the ‘Add Language Option’
- You can choose from more than 195 languages that are available on YouTube.
- Select a language of your choice and add subtitles.
- Once that’s done, tap the ‘Add Language’ button again to add another language.
How to Add Color to Subtitles on YouTube
By default, subtitles on YouTube are all white and the only way to add coloured subtitles is to either add subtitles while editing your video or by using an auto subtitle generator.
Almost every video editing tool available on desktop and mobile like FCP, Adobe Premiere, VN Editor, Kapwing, and Canva all provide users with the option to add subtitles anywhere across the video.
Most of these apps and website services also let you customize most of the video aspects like font, font size, font colour, transparency, and effects.
Follow these steps to change the colour of subtitles on most websites and apps:
- Open the editor of your choice and look for the ‘Text’ option.
- Under the text option, you will come across advanced options like font and colour.
- By choosing the ‘Color’ option you will be presented with a default colour palette
- Most of the apps also feature a ‘Color Picker’ tool that allows you to select a particular colour.
- You can also select the duration you want to have a particular colour of text for the subtitle.
- Adjust the opacity of your text based on how visible you want the subtitle to be.
- Make sure that the subtitles are in sync with the speech and dialogue.
- Save the video once you are done.
- Publish the video on your YouTube channel to have coloured subtitles.
Answers to FAQs regarding YouTube subtitles
How do I put subtitles on YouTube without CC?
YouTube subtitles are uploaded by the creator themselves, whereas closed captions (CC) are auto-generated by YouTube for videos in some of the popular languages. To put subtitles on YouTube without CC, add a subtitle file by uploading a full script, or manually entering the subtitle. Now when you click the subtitle/cc option from the bottom of your mini-player, you will have the option to turn off cc and use the creator generated subtitle. This will make sure that subtitles show up without CC.
Can we translate YouTube videos?
Yes, you can. All videos on YouTube that have a mainstream language like English or creator generated subtitles on some of the most used languages can use the auto-translate option. Simply turn captions on/off and click on the ‘Settings’ option right next to it. From there click on the ‘Auto Translate’ option and select the language you want the subtitle to be translated. The subtitle will then be translated into the language you want to get auto-translated.